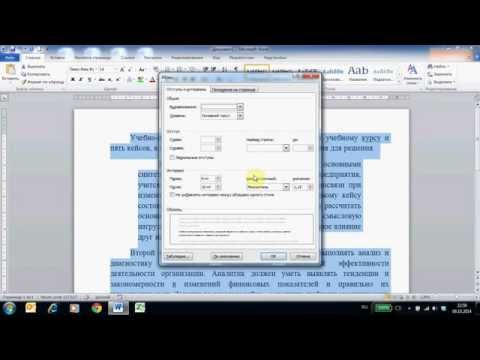Microsoft Word je pogosto uporabljen urejevalnik besedil, če ne celo najbolj priljubljena programska oprema za pisanje računalnikov na planetu. Če pa želite kar najbolje izkoristiti to možnost, morate biti sposobni krmariti po vse bolj zapletenih menijih in zaslonih. Na srečo dodajanje številk strani ni težko.
Koraki
Metoda 1 od 3: Vstavljanje številk strani

Korak 1. Dvokliknite zgornji ali spodnji del strani
To bo odprlo "meni za oblikovanje", ki se uporablja za umestitev številk strani. Druga možnost je, da v zgornji vrstici kliknete »Vstavi«. To bi moralo prikazati trak na vrhu, ki vam omogoča dodajanje številk strani.

Korak 2. Izberite "Številka strani", da prikažete možnosti
To vam omogoča, da izberete, kam naj gredo številke strani. Premaknite miškin kazalec nad vsako možnost ("Na vrhu strani", "Na dnu strani" itd.), Da vidite še več možnosti in se odločite, ali želite številko na desni, levi ali na sredini.
- V meniju Oblikovanje mora biti številka strani skrajno levo.
- V meniju Vstavljanje naj bo številka strani na sredini.

Korak 3. Izberite slog številke strani za samodejno nastavitev oštevilčevanja
Ko izberete natančen položaj številk strani, bo Word samodejno dodal številke celotnemu dokumentu.
Za oštevilčevanje strani je na voljo veliko možnosti. Lahko pa tudi nekoliko prilagodite svoje številke strani, če ena ni ravno tisto, kar ste želeli

Korak 4. Upoštevajte, da imajo lahko nekatere različice Worda nekoliko drugačne načine ustvarjanja oštevilčevanja
Vsaka različica Worda je nekoliko drugačna, zato se lahko nekatere natančne postavitve gumbov spremenijo. Vse trenutne različice Worda pa omogočajo oštevilčenje strani z dvojnim klikom na zgornji ali spodnji del strani. Tako boste lahko odprli meni Številka strani.
Metoda 2 od 3: Oblikovanje številk strani

Korak 1. Dvokliknite številko strani, da spremenite pisavo, barvo ali slog
Če želite določeno pisavo na številki strani, jo preprosto dvokliknite. Označeno mora biti modro, tako kot vsako drugo besedilo, ki bi ga označili v Wordu. Od tam preprosto preprosto nastavite pisavo, barvo in velikost. Samodejno se bo prenašal skozi celoten dokument.

Korak 2. Številke začetne strani znova uporabite s prelomi strani
Če želite stran pozneje v dokumentu zagnati pri »1«, jo morate razbiti. Najprej postavite kazalec na začetek strani, ki jo želite znova zagnati. Nato:
- V zgornji vrstici kliknite »Postavitev strani« → »Prelomi«.
- Izberite "Naslednja stran" pod "Odmori".
- Dvokliknite trenutno številko strani.
- Kliknite »Številka strani« in nato »Oblikuj številke strani«.
- Izberite oblaček z oznako »Začni ob«, nato izberite »1«, da znova zaženete število strani ob enem.

Korak 3. Izpustite številko prve strani za čistejšo naslovno stran
Če želite to narediti, znova dvokliknite glavo ali nogo, da se prikaže pravi meni. Nato poiščite polje z oznako "Drugačna prva stran" in ga potrdite. Zdaj lahko prosto kliknete številko prve strani in jo izbrišete, ostale številke pa ostanejo nedotaknjene.
- Številka prve strani se velikokrat samodejno izbriše s klikom na gumb "Drugačna prva stran".
- Večina predstavitev in prispevkov ne potrebuje prve številke strani - je prva, zato je seveda "1."

Korak 4. Uporabite »Oblikuj številke strani« za posebne spremembe, kot so vrste številk in naslovi poglavij
Če želite narediti še več, dvakrat kliknite glavo ali nogo še enkrat. V meniju, ki se prikaže, kliknite »Številke strani« in nato »Oblikuj številke strani«. Od tu lahko nastavite različne vrste številk, kot so rimske številke ali črke, pa tudi prilagodite osnovni videz številk. Ni neverjetno robusten, vendar deluje.

Korak 5. Pritisnite tipko "esc", da zapustite glavo in nogo ali vrstico za oblikovanje
Tipka za izhod vas bo vrnila k običajnemu pisanju, številke strani pa bodo oblikovane za vas. Zdaj lahko pišete!
Metoda 3 od 3: Vstavljanje številk strani v aplikacijo za mobilne naprave

Korak 1. Kliknite "Vstavi
To odpira poenostavljen meni za oblikovanje vašega dokumenta, saj je celo lažje kot uporaba namizne aplikacije.

Korak 2. Izberite "Številke strani", da nastavite svoje številke
Imate veliko možnosti za umestitev svojih številk, vključno z nekaterimi umetniškimi možnostmi.

Korak 3. Izberite "Glave in noge", nato "Možnosti", da prilagodite svoje številke
To vam omogoča, da nastavite drugo prvo stran, spremenite videz lihih in parnih strani ali popolnoma odstranite številke strani.

Korak 4. Preprosto prenesite dokumente iz aplikacije v Word v računalniku
Vse spremembe v aplikaciji bodo delovale v namiznih programih, zato lahko tukaj varno dodate ali spremenite številke strani, ki se bodo držale, ko dokument pošljete v drug program.