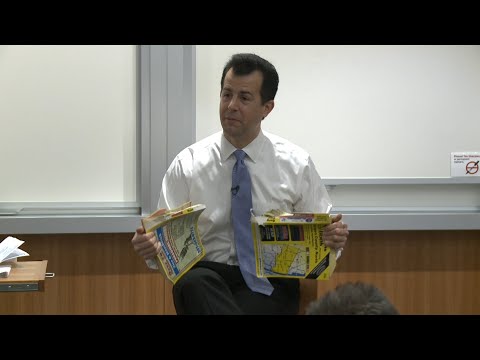Barve orodnih vrstic v večini sistemov in aplikacij lahko spremenite in spremenite, če ne želite več uporabljati privzetih barv. V večini primerov lahko barve orodne vrstice spremenite neposredno v meniju z nastavitvami ali nastavitvami vašega sistema ali pa naložite aplikacije drugih proizvajalcev, ki vam omogočajo dodatno prilagajanje barv orodne vrstice.
Koraki
Metoda 1 od 5: Spreminjanje barve orodne vrstice v sistemu Windows 8

Korak 1. Z desno miškino tipko kliknite na namizju Windows 8 in izberite »Prilagodi
”

Korak 2. Kliknite ikono z oznako »Barva«, ki se nahaja pri dnu okna
Na zaslonu se prikaže nadzorna plošča Barva in videz.

Korak 3. Kliknite neposredno na barvo, ki jo želite prikazati v orodni vrstici

Korak 4. Kliknite »Shrani spremembe
” Barva orodne vrstice sistema Windows 8 se bo zdaj spremenila v izbrano barvo.
Metoda 2 od 5: Spreminjanje barve orodne vrstice v sistemu Windows 7

Korak 1. Kliknite »Start« in izberite »Nadzorna plošča
”

Korak 2. V iskalno polje na nadzorni plošči vnesite »personalizacija«

Korak 3. Izberite »Prilagajanje
” Na zaslonu se prikažejo številne različne teme sistema Windows.

Korak 4. Kliknite barvno temo, ki jo želite prikazati na namizju sistema Windows
Barva orodne vrstice se bo spremenila glede na izbrano temo.

Korak 5. Kliknite »Uporabi«, nato »V redu«
” Barva orodne vrstice se bo zdaj spremenila.
Metoda 3 od 5: Spreminjanje barve orodne vrstice v sistemu Windows Vista

Korak 1. Kliknite »Start« in izberite »Nadzorna plošča
”

Korak 2. Kliknite »Videz in prilagajanje« in izberite »Prilagajanje
”

Korak 3. Kliknite »Barva in videz okna
”

Korak 4. Kliknite neposredno na barvo, ki jo želite prikazati v orodni vrstici

Korak 5. Kliknite »V redu« in zaprite nadzorno ploščo
Barva orodne vrstice se bo zdaj spremenila v izbrano barvo.
Metoda 4 od 5: Spreminjanje barve orodne vrstice v sistemu Mac OS X

Korak 1. Odprite mapo Applications (Aplikacije) v Docku na namizju Mac

Korak 2. Zaženite App Store

Korak 3. V iskalno polje App Store vnesite ključne besede, na primer »prilagodi pristanišče« ali »barva priklopne postaje
” Trgovina aplikacij bo prikazala seznam obstoječih aplikacij drugih proizvajalcev, ki jih lahko prenesete, kar vam bo omogočilo spreminjanje in prilagajanje barve Dock.
Druga možnost je, da z iskalnikom po vaši izbiri iščete aplikacije drugih proizvajalcev

Korak 4. Izberite aplikacijo ali kliknite spletno mesto, s katerega želite prenesti ali kupiti aplikacijo, ki bo prilagodila vašo barvo Dock
Primeri takšnih aplikacij so DockMod, DockColor in Dock Designer.

Korak 5. Sledite navodilom na zaslonu za prenos in uporabo aplikacije za spreminjanje barve priklopne postaje
Če potrebujete podporo in pomoč pri uporabi aplikacije za spreminjanje barve Dock, se obrnite neposredno na razvijalca aplikacije tretje osebe
Metoda 5 od 5: Spreminjanje barve orodne vrstice v internetnih brskalnikih

Korak 1. Odprite spletni brskalnik, ki ga običajno uporabljate pri brskanju po spletu

Korak 2. Pomaknite se do menija razširitev ali dodatkov brskalnika
Če na primer uporabljate Mozilla Firefox, kliknite »Orodja« in izberite »Dodatki«.

Korak 3. Izberite možnost brskanja ali pridobite več dodatkov
V seji brskalnika se bo odprl nov zavihek, ki vam omogoča iskanje več dodatkov.

Korak 4. V iskalno polje vnesite ključne besede, da poiščete razširitve in dodatke, s katerimi lahko spremenite barvo orodne vrstice brskalnika
Vnesite na primer »barvo orodne vrstice« ali »spremeni orodno vrstico«.