GoGear Vibe je eden najnovejših Philipsovih prenosnih MP3 ali glasbenih predvajalnikov. Ima 1,5 -palčni barvni zaslon in 4 GB prostora za shranjevanje vaših predstavnostnih datotek ter podpira različne formate glasbenih datotek, kot so APE, FLAC, MP3, WAV in WMA. Tako kot starejše različice je GoGear Vibe zelo uporabniku prijazen, kopiranje glasbe nanj pa je zelo hitro in enostavno.
Koraki

Korak 1. GoGear Vibe povežite z računalnikom
Vzemite podatkovni kabel GoGear Vibe in priključite manjši konec na sam predvajalnik. Vzemite drugi konec podatkovnega kabla in ga priključite na katera koli vrata USB v računalniku ali prenosnem računalniku.
Podatkovni kabel mora biti priložen paketu GoGear Vibe, ko ste ga kupili

Korak 2. Odprite Windows Media Player
Zaženite Windows Media Player tako, da dvokliknete njegovo ikono na namizju ali na seznamu programov.

Korak 3. Počakajte, da Windows Media Player zazna GoGear Vibe
Ko Windows Media Player prepozna vaš GoGear Vibe, bo njegovo ime prikazano na desni menijski plošči predvajalnika.
Če v računalniku še nimate Windows Media Playerja, ga lahko prenesete za računalnik Mac ali Windows prek te povezave: https://windows.microsoft.com/en-PH/windows/download-windows-media- predvajalnik

Korak 4. Pojdite na mesto glasbenih datotek, ki jih želite vstaviti v GoGear Vibe
Če ne veste, kje so vaše glasbene datoteke, kliknite gumb Start v spodnjem levem kotu zaslona in na seznamu izberite »Glasba«, da odprete privzeto lokacijo glasbenih datotek.

Korak 5. Izberite glasbene datoteke za nalaganje v GoGear Vibe
Izberite in označite vse datoteke, ki jih želite kopirati v GoGear Vibe.
- Če želite kopirati samo eno glasbeno datoteko, jo kliknite in izberite in označite.
- Če želite kopirati več datotek, pridržite tipko Ctrl (za Windows) ali Cmd (za Mac) na tipkovnici, medtem ko kliknete na vsako datoteko, ki jo želite kopirati, da jih označite vse.

Korak 6. Povlecite datoteke v Windows Media Player
Povlecite ga do desne plošče menija v predvajalniku Windows Media Player. Vse izbrane glasbene datoteke bodo zdaj navedene v tem razdelku.

Korak 7. Začnite kopirati
Kliknite gumb »Začni sinhronizacijo« na dnu desne menijske plošče Windows Media Playerja, da začnete kopirati izbrane glasbene datoteke v GoGear Vibe.
Vrstica napredka v zgornjem delu menijske plošče vas bo obvestila, kdaj je sinhronizacija končana

Korak 8. Odklopite GoGear Vibe iz računalnika
Kliknite ikono »Varno za odstranitev« (zelena puščica) v spodnjem desnem kotu zaslona (na desni strani opravilne vrstice poleg ure), če želite GoGear Vibe varno odklopiti od računalnika.
Če uporabljate računalnik Mac, z desno miškino tipko kliknite ikono GoGear Vibe na namizju in v pojavnem meniju izberite »Izvrzi«, da varno odklopite napravo

Korak 9. Poslušajte glasbo
Začnite poslušati glasbo, ki ste jo pravkar dali v GoGear Vibe.
Video - z uporabo te storitve se lahko nekateri podatki delijo z YouTubom
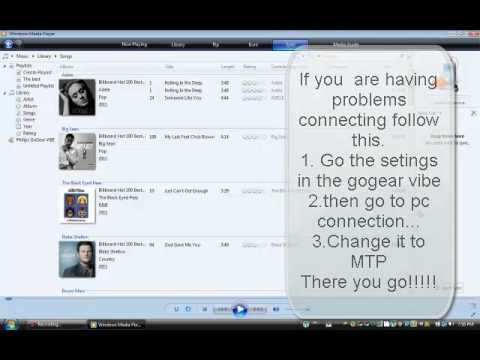
Nasveti
- Preden v napravo GoGear Vibe vstavite glasbene datoteke, jo najprej napolnite, vsaj 2–3 ure ali več, dokler se baterija ne napolni, da se prepričate, ali ima naprava dovolj moči, da preprečite prekinitev postopka kopiranja.
- Z istim postopkom zgoraj lahko vstavite tudi video datoteke in glasbene datoteke, ki ste jih kupili v iTunes.







