Ta navodila vas bodo naučila, kako zagnati in sestaviti kratek program Java z izdajo Indigo za Eclipse. Eclipse je brezplačno odprtokodno integrirano razvojno okolje, ki ga lahko uporabite za razvoj programov Java in programov v drugih jezikih. Ta vadnica predvideva, da imate v računalniku že nameščen Eclipse. Namen te vadnice je pomagati pri krmarjenju po Eclipse in prikazati nekaj njegovih številnih funkcij. Eclipse je enostaven za učenje in bo močno povečal vašo produktivnost.
Koraki

Korak 1. Začnite z ustvarjanjem novega projekta Java
Obstaja nekaj različnih načinov, kako to doseči. Lahko kliknete puščico poleg skrajne leve ikone v orodni vrstici in v spustnem meniju izberete "Java Project". Druga možnost je, da zaženete nov projekt Java, tako da izberete »Datoteka«, nato »Novo«, nato pa »Projekt Java«. Uporabite lahko tudi bližnjico Alt+Shift+N.

Korak 2. Vnesite ime projekta
Videli boste okno z naslovom "Ustvari projekt Java". Gumbi "Naprej" in "Dokončaj" na dnu okna bodo zatemnjeni, dokler v prvo polje ne vnesete imena projekta. Če želite nadaljevati, dajte projektu ime in ga vnesite v to polje. Za to vadbo bomo uporabili ime "Project1". Vnesite ime in kliknite »Dokončaj«. Vaš novi projekt se bo pojavil na levi strani zaslona pod "Raziskovalec paketov" med obstoječimi projekti. Projekti so navedeni po abecednem vrstnem redu.

Korak 3. Začnite nov razred Java
Preden začnete pisati kodo, boste morali ustvariti nov razred Java. Razred je načrt za predmet. Določa podatke, shranjene v objektu, in njegova dejanja. Ustvarite razred s klikom na ikono "New Java Class", ki je videti kot zeleni krog s črko "C" v sredini.

Korak 4. Vnesite ime svojega razreda
Videli boste okno z naslovom "Razred Java." Za nadaljevanje vnesite ime svojega razreda v polje "Ime". Ker bo ta razred glavni razred enostavnega projekta, potrdite izbirno polje z oznako "public static void main (String args)", da vključite škrbino metode. Nato kliknite »Dokončaj«.

Korak 5. Vnesite kodo Java
Ustvarjen je vaš novi razred, imenovan Class1.java. Pojavi se s škrbino metode "public static void main (String args)" skupaj z nekaj samodejno ustvarjenimi komentarji. Metoda bo vsebovala zaporedje navodil, ki jih program izvede. Komentar je stavek, ki ga prevajalnik prezre. Programerji pripombe uporabljajo za dokumentiranje svoje kode. Uredite to datoteko in vnesite kodo za svoj program Java.

Korak 6. Pazite na napake v kodi
Vse napake bodo podčrtane z rdečo barvo, na levi pa se bo prikazala ikona z "X". Odpravite svoje napake. Z miško na ikoni napake lahko vidite polje s predlogi, ki navaja načine, kako lahko odpravite napako. V tej vadnici bomo dvokliknite »Ustvari odgovor lokalne spremenljivke«, tako da se spremenljivka najprej razglasi, preden se uporabi.

Korak 7. Poskrbite, da v celotnem programu ni napak
Obstajajo tri vrste napak, ki se jih morate paziti: sintaktične napake, napake med izvajanjem in logične napake. Prevajalnik vas bo opozoril na prvo od teh treh, sintaktične napake. Primeri sintaktičnih napak so napačno črkovana imena spremenljivk ali manjkajoča podpičja. Dokler iz kode ne odstranite vseh sintaktičnih napak, se program ne bo prevedel. Na žalost prevajalnik ne bo ujel napak med izvajanjem ali logičnih napak. Primer napake med izvajanjem poskuša odpreti datoteko, ki ne obstaja. Primer logične napake je odpiranje in uporaba podatkov iz napačne datoteke.

Korak 8. Sestavite svoj program
Zdaj, ko v vašem programu ni napak, kliknite trikotno ikono, da zaženete program. Drug način za zagon programa je, da v glavnem meniju izberete »Zaženi« in nato v spustnem meniju znova izberete »Zaženi«. Bližnjica je Ctrl+F11.

Korak 9. Preverite, ali je rezultat tisto, kar ste pričakovali
Ko se program zažene, bo izhod, če obstaja, prikazan na konzoli na dnu zaslona. V tej vadnici je naš program Java skupaj dodal dve celi števili. Ker sta dva plus dva enaki štiri, se program izvaja po predvidevanjih.

Korak 10. Odpravite morebitne napake med izvajanjem ali logično napako
Kot smo že omenili, bo prevajalnik lovil samo sintaktične napake. Če se rezultat vašega programa razlikuje od pričakovanega, je morda prišlo do napake, čeprav je bil program sestavljen. Na primer, če je bil rezultat namesto štirih nič, je prišlo do napake pri izračunu programa.
Video - z uporabo te storitve se lahko nekateri podatki delijo z YouTubom
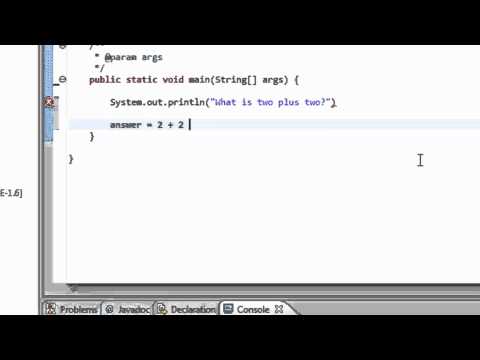
Nasveti
- Nov projekt lahko začnete s bližnjico Alt+Shift+N.
- Program lahko zaženete s bližnjico Ctrl+F11.
- Sestavljanje programa ga samodejno shrani.
Opozorila
- Pogosto shranjujte svoje delo, da ne izgubite ničesar, če se Eclipse zruši.
- Eclipse ne bo ponujal predlogov za odpravo vsake napake pri sestavljanju.







