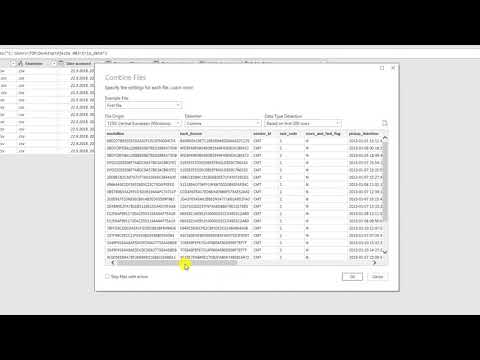Windows 10 je najnovejši Microsoftov vnos v družino operacijskih sistemov Windows. Vsebuje veliko novih idej in oblikovalskih vidikov, ki oživljajo, koliko ljudi uporablja Windows. S toliko novimi funkcijami si mnogi želijo vdreti v to novo različico sistema Windows. Po objavi sistema Windows 10 za javnost je veliko ljudi zainteresiranih za nadaljevanje razvoja zgodnjih izdaj. Uporaba vizualizacije je odlična alternativa dokončni namestitvi sistema Windows 10 ali novejših različic, ki uporabnikom omogoča, da preizkusijo nove funkcije, ne da bi pri tem tvegali škodo v sistemu. Ta priročnik bo uporabljal VirtualBox, saj je brezplačna in lahko dostopna rešitev za vizualizacijo.
Koraki

Korak 1. Pridobite programsko opremo
Za navodila, kako prenesti in namestiti VirtualBox, sledite tej povezavi. Windows 10 je na voljo na Microsoftovi spletni strani tukaj. Za dostop do prenosa se morate prijaviti ali registrirati za notranji program Windows. Prenesite ISO.

Korak 2. Odprite VirtualBox in izberite "nov stroj"
To bi morali storiti, ko namestite VirtualBox in Windows 10.

Korak 3. V besedilno polje vnesite "Windows 10"
To lahko vnesete ali pa po želji izberete drugo ime za ta operacijski sistem. Ko to storite, v prvem meniju za pomikanje izberite »Windows« in nato v polju različice (drugo drsno polje) izberite »Windows 10«.

Korak 4. Izberite, koliko RAM -a želite dati napravi
Ko vas čarovnik za nastavitev vpraša, koliko RAM -a morate dati napravi, bi morala biti privzeta količina RAM -a stroju v redu, če pa imate presežek ali omejen RAM, je prilagoditev drsnika v redu.

Korak 5. Ko čarovnik vpraša o novem navideznem trdem disku, ne izberite ničesar
Preprosto izberite "Naprej".

Korak 6. Ko čarovnik vpraša, katero vrsto navideznega trdega diska želite, izberite "VDI (Virtual Box Disk Image)"
VDI je treba privzeto izbrati. Ko končate, izberite "Naprej".

Korak 7. Nastavite prostor na trdem disku
Čarovnik vas bo prosil, da nastavite prostor na trdem disku; lahko izberete dinamično dodeljeno ali fiksno velikost. Izberete lahko eno ali drugo; pogosto pa je bolje izbrati fiksno velikost, saj je običajno hitrejša in stabilnejša.

Korak 8. Izberite velikost diska
Najmanj 20 gigabajtov je treba izbrati, vendar več prostora, bolj veselo.

Korak 9. Izberite "Ustvari
Ko se prikaže stran s povzetkom, lahko izberete to možnost. Pripravite se na čakanje, saj to lahko traja nekaj časa.

Korak 10. Zaženite navidezni stroj tako, da odprete "VirtualBox" in kliknete stroj

Korak 11. Ko se prikaže pogovorno okno, izberite svoj Windows 10 iso

Korak 12. Sledite navodilom na zaslonu in uživajte v vrhunskem novem operacijskem sistemu
Vse ste končali!
Nasveti
- Windows 10 namenite več kot 1 GB RAM -a.
- Prepričajte se, da uporabljate najnovejšo različico programa VirtualBox.
- Windows 10, ki deluje v VirtualBoxu, ni dokaz, da je združljiv z vašim računalnikom.
Opozorila
- Ne poskušajte tega na starih ali nizko zmogljivih računalnikih. To bo močno upočasnilo vaš računalnik.
- To lahko zavzame veliko prostora na trdem disku, odvisno od tega, kaj izberete.
- Pred kakršnimi koli spremembami varnostno kopirajte računalnik.