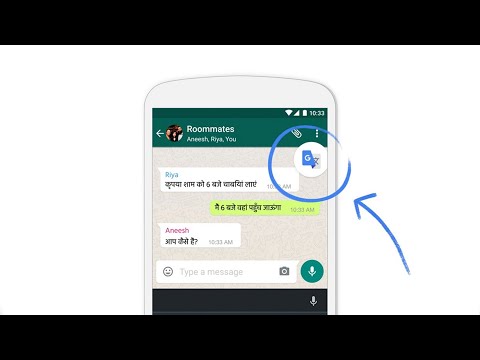Ne glede na to, ali morate imeti za svoj šolski projekt ali poslovno predstavitev stolpčni grafikon ali pa si ga želite samo zato, ker izgleda kul, vam bo ta wikiHow pokazal, kako ga dodate.
Koraki
Metoda 1 od 2: Word 2013 in novejše

Korak 1. Odprite program Microsoft Word
Lahko tudi dvokliknete obstoječi Wordov dokument, da ga odprete v Wordu.

Korak 2. Kliknite možnost "Prazen dokument"
Ta korak preskočite, če odpirate obstoječi dokument.

Korak 3. Kliknite Vstavi
To je zavihek v zgornjem levem kotu Wordovega vmesnika.

Korak 4. Kliknite Grafikon

Korak 5. Kliknite postavitev grafikona
Ti so navedeni na levi strani menija grafikona.
Glede na podatke, ki jih morate prikazati, se bo vaša želena oblika razlikovala

Korak 6. Kliknite slog grafikona
Stilske možnosti se prikažejo nad izbrano postavitvijo grafikona.

Korak 7. Kliknite V redu
Pod sliko grafikona se prikaže okno Microsoft Excel.

Korak 8. Dodajte podatke v svoj grafikon
Narediti tako:
- Kliknite celico programa Excel.
- Vnesite podatkovno točko.
- Pritisnite ↵ Enter.

Korak 9. Kliknite X v razdelku Excel
S tem se zapre okno Excel-vaši podatki bodo shranjeni v grafikonu.
Metoda 2 od 2: Word 2007 in 2010

Korak 1. Odprite program Microsoft Word 2007
Lahko tudi dvokliknete obstoječi Wordov dokument, da ga odprete v Wordu.

Korak 2. Kliknite Vstavi
To je zavihek v zgornjem levem kotu Wordovega vmesnika.

Korak 3. Kliknite Grafikon

Korak 4. Kliknite postavitev grafikona
Ti so navedeni na levi strani okna grafikona.
Nekatere vrste podatkov bodo bolje delovale s posebnimi postavitvami kot z drugimi

Korak 5. Kliknite slog grafikona
Desno od izbrane postavitve grafikona se prikažejo slogovne možnosti.

Korak 6. Kliknite V redu
Odprlo se bo novo okno s podatki Microsoft Excel 2007.

Korak 7. Dodajte podatke v svoj grafikon
Narediti tako:
- Kliknite celico programa Excel.
- Vnesite podatkovno točko.
- Pritisnite ↵ Enter.

Korak 8. Ko končate, zaprite Excel
Tabela se mora takoj spremeniti, da bo odražala vnos vaših podatkov.
Nasveti
- Odseki vaših stolpcev bodo privzeto označeni kot "kategorija X" (pri čemer je "X" številka, ki se nanaša na odsek). Imena teh razdelkov lahko spremenite v nekaj bolj opisnega, tako da kliknete celico razdelka in vnesete novo ime.
- Grafikonu lahko dodate tudi naslov, tako da kliknete Postavitev in nato Naslov grafikona v Wordu 2007/2010 (ali pa kliknete besedilo »Naslov grafikona« na vrhu grafikona v naslednjih različicah programa Word).
- Nekatere postavitve stolpcev lahko delujejo bolje kot druge z določenimi vrstami podatkov. Prosto eksperimentirajte z različnimi postavitvami.
- Če pozabite shraniti dokument, lahko ponovno odpiranje Worda prikaže zadnjo predpomnjeno različico vašega dokumenta.