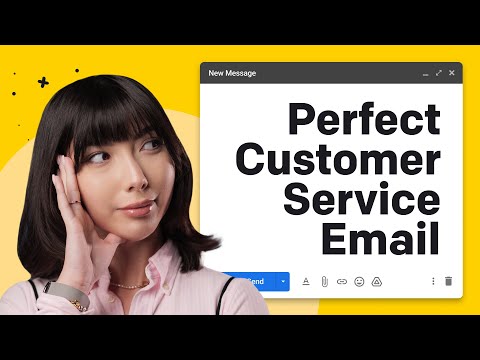Ne glede na to, ali delate na obsežnem raziskovalnem projektu ali prijazni praznični voščilnici, lahko dodajanje slik v Wordov dokument resnično doda vrednost vašemu projektu. Ta wikiHow vas uči, kako vstavite sliko v dokument Microsoft Word z operacijskim sistemom Windows in macOS.
Koraki
Metoda 1 od 2: Windows

Korak 1. Kliknite mesto v dokumentu, kamor želite vstaviti sliko
Na tej točki se bo pojavil Wordov kurzor za vstavljanje, navpična utripajoča vrstica. Ko vstavite sliko, bo njen spodnji levi kot na tej točki.
Ta metoda deluje za vse sodobne različice Worda, začenši z Wordom 2016. Uporabite ga lahko tudi kot priročnik za starejše različice sistema Windows, čeprav bo manj orodij in funkcij

Korak 2. Kliknite meni Vstavi
To je blizu vrha Worda med "Home" in "Draw" (ali "Home" in "Design" v nekaterih različicah).

Korak 3. Kliknite orodje Slike
To je v razdelku »Ilustracije« v orodni vrstici, ki poteka ob vrhu Worda. Prikazale se bodo nekatere možnosti lokacije. Če uporabljate Word 2019 ali novejši, se bo meni razširil. Če uporabljate Word 2016 ali starejši, se bo prikazal brskalnik datotek.

Korak 4. Izberite mesto, kamor ste shranili fotografijo
-
Word 2019 ali novejši:
- Kliknite Ta naprava če je slika v računalniku.
- Kliknite Slike za izbiro brezplačne slike slike iz Microsoftove zbirke.
- Kliknite Slike na spletu za iskanje slik podjetja Bing za iskanje fotografij v spletu.
- Če je fotografija v OneDriveu, izberite Slike na spletu in kliknite OneDrive v spodnjem levem kotu.
-
Word 2016:
- Če je slika v računalniku, se preprosto pomaknite do nje v brskalniku datotek.
- Če želite poiskati fotografijo na spletu ali jo vstaviti s Facebooka, Flickra ali OneDrivea, zaprite brskalnik datotek in kliknite Spletne slike ikono poleg »Slike« v orodni vrstici. Nato lahko izberete sliko med iskanjem slik Bing, Flickr ali Facebook.
- Če je slika v OneDrive, kliknite Slike na spletu namesto Slike in kliknite Brskanje poleg »OneDrive«.

Korak 5. Izberite sliko, ki jo želite vstaviti
Ko najdete sliko, jo kliknite enkrat, da jo izberete.
- Če izbirate med zalogami ali spletnimi slikami, lahko kliknete več slik, da dodate več kot eno.
- Če izberete datoteke iz računalnika in želite dodati več kot eno sliko, pridržite tipko Ctrl Ko kliknete vsako sliko, pritisnite gumb navzdol.

Korak 6. Kliknite Vstavi
Ne glede na to, kje ste izbrali slike, bo blizu spodnjega desnega kota okna.

Korak 7. Spremenite velikost slike
Če želite povečati ali zmanjšati velikost slike, jo kliknite enkrat, da jo izberete, in povlecite katerega koli od vogalnih krogov navznoter ali ven.
Če želite, lahko določite tudi velikost. Dvokliknite sliko, da odprete zavihek Oblika slike na vrhu, nato pa nastavite želene meritve poleg "Višina" in "Širina"

Korak 8. Uporabite ukrivljeno puščico na vrhu slike, da jo zavrtite
To je nad piko v zgornjem srednjem delu slike. Če želite zasukati, postavite kazalec miške na ukrivljeno puščico, nato kliknite in povlecite kazalec levo ali desno, dokler niste zadovoljni.

Korak 9. Dvokliknite sliko za dostop do več orodij za urejanje
S tem se odpre zavihek »Oblika slike« (2019 in novejši) ali »Oblika« (2016) na vrhu Worda. Na tem zavihku lahko:
- Na plošči »Razporedi« v zgornjem desnem kotu kliknite Zavijanje besedila za izbiro načina umestitve slike v besedilne bloke. Tu lahko nastavite tudi nastavitve poravnave.
- Če želite obrezati sliko, kliknite Obreži orodje na plošči "Velikost" v zgornjem desnem kotu.
- Plošča "Prilagodi" v zgornjem levem kotu vsebuje dodatna orodja za odstranjevanje ozadja, barvne učinke in popravke.
- Če želite sliki dodati obrobo ali učinek, izberite eno od možnosti "Slogi slike" na sredini vrstice Oblikovanje ali izberite katero koli drugo možnost v razdelku, da boste imeli večji nadzor nad slogom.
Metoda 2 od 2: macOS

Korak 1. Kliknite mesto v dokumentu, kamor želite vstaviti sliko
S tem postavite kazalec na to mesto.

Korak 2. Kliknite jeziček Vstavi
Na vrhu Worda je med zavihki »Dom« in »Oblikovanje« ali »Dom« in »Nariši«.

Korak 3. Kliknite ikono Slike
Nahaja se v orodni vrstici, ki poteka na vrhu Worda. Poiščite ikono zelene gore z rumenim soncem med "Tabelami" in "Oblikami".

Korak 4. Kliknite Photo Browser (Brskalnik fotografij) ali Slika iz datoteke.
Če želite brskati po slikah v aplikaciji Fotografije Mac, uporabite Brskalnik fotografij. Če želite izbrati slikovno datoteko s programom Finder, izberite Slika iz datoteke.

Korak 5. Vstavite sliko v dokument
Če uporabljate možnost Brskalnik fotografij, preprosto povlecite fotografijo v dokument. Če uporabljate sliko iz datoteke, izberite sliko in kliknite Vstavi.

Korak 6. Spremenite velikost slike
Če želite povečati ali zmanjšati velikost slike, kliknite sliko, da jo izberete, nato pa naredite nekaj od tega:
- Če želite ohraniti razmerje slike, da se ne razteza ali upogiba, pridržite Premik tipko, ko povlečete kateri koli ročaj velikosti (kroge) navznoter ali navzven.
- Če želite ohraniti središče slike na mestu, ko spreminjate velikost, pridržite tipko Možnost tipko, ko povlečete ročice.
- Določite lahko tudi velikost. Dvokliknite sliko, da odprete zavihek Oblika slike, nato vnesite želene meritve poleg "Višina" in "Širina".

Korak 7. Povlecite ukrivljeno puščico na vrhu slike, da jo zasukate
To je nad piko na zgornjem srednjem robu slike. Kazalec miške preprosto postavite nad ukrivljeno puščico, nato pa ga kliknite in povlecite levo ali desno, dokler ni pravilen.

Korak 8. Dvokliknite sliko za dostop do več orodij za urejanje
S tem se odpre zavihek »Oblika slike« na vrhu Worda, ki ima kopico funkcij za urejanje, vključno z možnostjo odstranjevanja ozadja in dodajanja slogov.
- Kliknite Popravki blizu zgornjega levega kota, da odpravite težave z osvetlitvijo in barvami.
- Kliknite Umetniški učinki igrati s filtri in Preglednost da bo slika bolj pregledna.
- Če želite obrezati sliko, kliknite Obreži orodje poleg kontrolnikov za višino in širino.
- Kliknite Zavijanje besedila izberite, kako sliko postavite v bloke besedila, in jo uporabite Poravnaj in Položaj zagotoviti pravilno namestitev.
- Kliknite Hitri slogi izberite vnaprej oblikovane obrobe, sence in druge možnosti.
Video - z uporabo te storitve se lahko nekateri podatki delijo z YouTubom

Nasveti
- Druge funkcije za spreminjanje fotografij, ki so na voljo v novejših različicah programa Microsoft Word, vključujejo možnost dodajanja robov, slogov izreza, senc, poševnih robov, žarečih in spuščenih senc.
- Dodajanje fotografij v Wordov dokument poveča njegovo velikost.
- Ko obrežete sliko, se dejanski obrezan del slike skrije in ne odstrani; razen če potrdite polje »Izbriši obrezana območja slik« v pogovornem oknu »Nastavitve stiskanja«. Stisnjenih slik z izbrisanimi obrezanimi območji ni mogoče povrniti v prvotni videz.