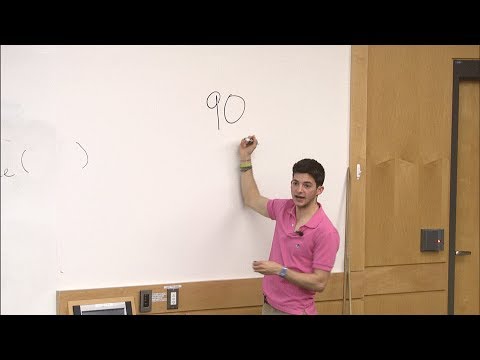Ta wikiHow vas uči, kako s SHAREitom prenesete datoteko iz računalnika v iPhone ali iPad.
Koraki
1. del od 2: Povezovanje telefona z računalnikom

Korak 1. Odprite SHAREit v računalniku
To storite tako, da dvokliknete ikono SHAREit, ki je trojica belih pik na modrem ozadju.
SHAREit lahko prenesete v računalnik tako, da obiščete spletno mesto SHAREit in kliknete Osebni računalnik, dvokliknite namestitveno datoteko in sledite navodilom na zaslonu.

Korak 2. Kliknite Prikaži QR kodo
Ta možnost je na dnu okna SHAREit, ko prvič odprete SHAREit. Če ga kliknete, se bo v oknu SHAREit prikazala koda QR, značilna za vaš računalnik.

Korak 3. Odprite SHAREit na svojem iPhoneu
To je modra aplikacija s tremi belimi pikami. Če tega še niste storili, morate najprej prenesti SHAREit iz trgovine App Store.

Korak 4. Dotaknite se ⋮
Nahaja se v zgornjem levem kotu zaslona.

Korak 5. Dotaknite se Poveži PC/MAC
To je zgornja možnost v levem stolpcu možnosti.

Korak 6. Tapnite Optično branje za povezavo
To je blizu dna zaslona.

Korak 7. Kamero vašega iPhone usmerite proti računalniškemu zaslonu
Poskusite uokviriti kodo QR na zaslonu računalnika v polje na zaslonu vašega iPhone. Po sekundi bo skenirana koda QR, ki bo povezovala vaš iPhone in računalnik.
- Morda se boste morali najprej dotakniti v redu da dovolite SHAREitu dostop do fotoaparata.
- Če ne morete optično prebrati kode QR, iPhone premikajte dlje od zaslona in ga približujte zaslonu.
2. del 2: Prenos datotek na vaš iPhone

Korak 1. Poiščite datoteko, ki jo želite prenesti
SHAREit ne omejuje velikosti datoteke, kar pomeni, da je največja velikost datoteke odvisna od vaše internetne povezave in preostalega prostora za shranjevanje v napravi iOS.

Korak 2. Kliknite in povlecite datoteko v okno SHAREit
S tem boste na svojem iPhone -u sprožili poziv.

Korak 3. Na svojem iPhone -u se dotaknite V redu
S tem boste datoteko uvozili v aplikacijo SHAREit za iPhone.
Tapkanje v redu bo kot privzeto dejanje nastavil tudi uvoz, kar pomeni, da se vam ne bo treba dotakniti v redu znova za vsako datoteko, ki jo prenesete.

Korak 4. Dotaknite se datoteke
S tem se odpre.

Korak 5. Dotaknite se gumba »Skupna raba«
To je puščica, obrnjena navzgor v spodnjem levem kotu zaslona.

Korak 6. Dotaknite se možnosti skupne rabe
"Skupna raba" datoteke z aplikacijo Notes vašega iPhone -a ali Odvisno od vrste datoteke, ki jo prenašate, se bo ta postopek razlikoval:
- Dotaknili bi se na primer Dodaj v opombe za besedilne datoteke.
- Datoteke s fotografijami in videoposnetki se bodo samodejno prenesle v zvitek fotoaparata vašega iPhone -a, čeprav se boste morali dotakniti v redu prvič, ko prenesete fotografijo ali video datoteko, da omogočite ta postopek.
- Glasbene datoteke bodo shranjene za predvajanje z vgrajenim predvajalnikom glasbe SHAREit.