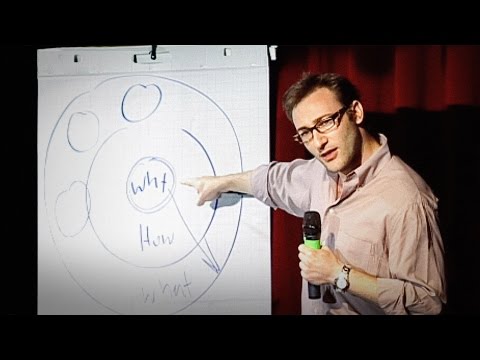Ta wikiHow vas bo naučil, kako v računalniku preverite svojo različico Outlooka. Če uporabljate mobilno aplikacijo za Android, iPhone ali iPad, lahko najdete različico aplikacije, navedeno v Trgovini Google Play (Android) in App Store (iPhone in iPad).
Koraki
Metoda 1 od 2: Uporaba sistema Windows

Korak 1. Odprite Outlook
Program lahko odprete v meniju Start.

Korak 2. Kliknite zavihek Datoteka
To boste videli na levi strani menija nad prostorom za urejanje.

Korak 3. Kliknite Račun
To boste videli na dnu menija na levi strani zaslona. Kliknili boste Pomoč če vidite to namesto "Račun".
Pod gumbom »Informacije o izdelku« poleg ikone vprašaja bi morali videti seznam »Različica«

Korak 4. Kliknite O Outlooku (če prej niste videli različice)
Če poleg te ikone ne vidite številke različice, jo boste našli na vrhu okna, ki se prikaže.
Metoda 2 od 2: Uporaba računalnika Mac

Korak 1. Odprite Outlook
Program lahko odprete v mapi Aplikacije v Finderju.

Korak 2. Kliknite Outlook
To bi morali videti v menijski vrstici, ki poteka vodoravno na vrhu zaslona poleg logotipa Apple.

Korak 3. Kliknite O Outlooku
Odpre se okno, ki prikazuje trenutno različico.