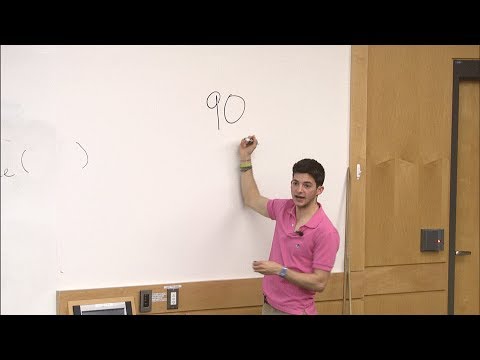Ta članek wikiHow vas uči, kako urediti stran z objavo v WordPressu v računalniku ali Macu. WordPress je priljubljen sistem za upravljanje vsebin, ki vam lahko pomaga deliti svojo zgodbo s svetom. Na srečo je objave ali strani enostavno urejati tudi po tem, ko so objavljene.
Koraki

Korak 1. Prijavite se na svoje spletno mesto WordPress
URL za prijavo temelji na imenu vaše domene, na splošno pa izgleda tako: www. [Spletno mesto].com/wp-admin.
Z brskalnikom pojdite na ta URL in vnesite svoje uporabniško ime in geslo za prijavo. Nato boste preusmerjeni na nadzorno ploščo svojega spletnega mesta

Korak 2. V stranskem meniju kliknite Objave
Na nadzorni plošči spletnega mesta boste na levi strani zaslona videli meni. Ima črno ozadje in seznam možnosti v sivem besedilu.
- Možnost »Objave« ima ikono sličice levo od nje. S klikom na to boste preusmerjeni na seznam objav.
- Če ne vidite možnosti »Objave«, kliknite »Spletno mesto« in prikazal se bo spustni meni. Na vrhu seznama bi morali najti "Objave".
- Odvisno od vrste spletnega dnevnika WordPress, ki ga imate, je to lahko označeno kot »Objave v spletnem dnevniku« ali »Strani spletnega mesta« namesto »Objave«.

Korak 3. Kliknite naslov objave, ki jo želite urediti
Naslovi objav bodo tik desno od stranskega menija in bodo pisani s krepkim modrim besedilom.
Če imate veliko objav in poznate naslov objave, ki jo želite urediti, lahko uporabite možnost iskanja. Na desni strani zaslona na vrhu strani boste videli besedilno polje z gumbom »Išči objave«. V polje vnesite naslov objave in kliknite gumb za iskanje

Korak 4. Kliknite podatke, ki jih želite spremeniti, da jih uredite
Stran »Uredi objavo« vam omogoča, da spremenite večino besedila in vizualnih slik na strani. Kliknite besedilo in vnesite svoje spremembe, da uredite objavo.
- Če želite spremeniti naslov strani, preprosto kliknite besedilno polje z naslovom in vnesite nov naslov.
- Če želite spremeniti URL objave, poiščite »Permalink« tik pod naslovom objave. Kliknite gumb »Uredi« poleg URL -ja, vnesite morebitne spremembe in kliknite »V redu«, da ga shranite.
- Če želite urediti predstavljeno sliko objave, poiščite polje »Predstavljena slika« na desni strani strani. S klikom na trenutno sliko se prikaže vaša medijska knjižnica, kjer lahko izbirate iz galerije slik. Druga možnost je, da kliknete »Naloži datoteke«, da naložite novo sliko. Ko izberete novo sliko, kliknite »Nastavi predstavljeno sliko« v spodnjem desnem kotu okna.
- Če vaše spletno mesto uporablja kategorije ali oznake, jih lahko tudi uredite tako, da jih poiščete na desni strani strani. Pri »Kategorije« preprosto kliknite kljukico poleg kategorij, pod katerimi želite, da se prikaže ta objava. Pri »Oznake« vnesite besede ali besedne zveze, ki jih želite povezati z objavo v spletnem dnevniku, in kliknite »Dodaj«.

Korak 5. Kliknite Predogled sprememb
Ko naredite vse želene spremembe, si lahko ogledate predogled svojega dela, preden spremembe vnesete na spletno mesto v živo. V zgornjem desnem kotu okna v polju »Objavi« bi morali videti »Predogled sprememb«. S klikom na to se odpre nov zavihek ali okno, kjer si lahko ogledate, kako bo videti posodobljena stran.

Korak 6. Vrnite se v okno Urejanje objave
Ko pregledate spremembe, se vrnite na zavihek/okno, kjer ste urejali stran.

Korak 7. Kliknite modri gumb Posodobi
Ko končate z urejanjem in ste pripravljeni na vnos sprememb, kliknite gumb »Posodobi«. Ta gumb najdete na desni strani zaslona, blizu vrha strani.