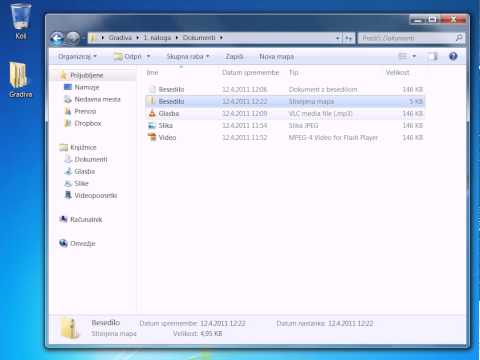Morda imate računalnik, okužen z virusi ali vohunsko programsko opremo, ali pa imate prazen trdi disk, ki ga morate nastaviti. V vsakem primeru boste morda morali formatirati trdi disk. Računalnik z operacijskim sistemom Windows 7 lahko preoblikujete tako, da znova namestite Windows 7, ali pa se odločite za formatiranje trdega diska brez ponovne namestitve operacijskega sistema. V vsakem primeru je priporočljivo, da pred nadaljevanjem ustvarite varnostno kopijo datotek.
Koraki
Metoda 1 od 2: Formatiranje trdega diska brez ponovne namestitve sistema Windows 7
Particioniranje trdega diska

Korak 1. Varnostno kopirajte vse datoteke, gonilnike in nastavitve, da jih boste lahko pozneje obnovili

Korak 2. Poiščite vse namestitvene diske ali ključe izdelkov za programe, ki jih želite obdržati, da jih lahko obnovite po končani namestitvi

Korak 3. Razdelite trdi disk na particije
To pomeni, da trdi disk razdelite na dele in jih omogočite operacijskemu sistemu (OS).

Korak 4. Kliknite »Start« in nato Nadzorna plošča

Korak 5. V oknu Sistem in varnost kliknite »Skrbniška orodja«

Korak 6. Dvokliknite »Upravljanje računalnika
”

Korak 7. Kliknite »Upravljanje diskov
”

Korak 8. Poiščite pogon, ki ga želite razdeliti
Lahko je označen kot Disk 1 ali pa »nedodeljen«.

Korak 9. Z desno miškino tipko kliknite »nedodeljeni« prostor in označite »New Simple Volume«
”

Korak 10. Znova kliknite »Naprej« in »Naprej«, da potrdite velikost particije
Izberete lahko celotno velikost trdega diska ali pa na tem mestu ustvarite več particij, katerih skupna vrednost je enaka velikosti pogona.

Korak 11. Določite črko pogona
Izberete lahko katero koli drugo črko razen A ali B.

Korak 12. Kliknite »Ne formatiraj tega nosilca« in nato »Naprej«
”

Korak 13. Oglejte si povzetek izbranih možnosti particij in preverite, ali so pravilne

Korak 14. Kliknite »Dokončaj
”
Formatiranje trdega diska

Korak 1. V upravljanju diskov poiščite pogon, ki ga želite formatirati

Korak 2. Z desno miškino tipko kliknite ustrezen pogon in kliknite »Formatiraj
”

Korak 3. Poimenujte pogon
Poimenujte ga na primer »Glasba«.

Korak 4. Izberite »NTFS« za datotečni sistem

Korak 5. Izberite »velikost enote za dodelitev
” Tukaj lahko izberete »Privzeto«.

Korak 6. Počistite polje »Izvedi hitro oblikovanje«, da lahko izberete standardno obliko in da se v vseh sektorjih preverijo napake

Korak 7. Počistite polje »Omogoči stiskanje datotek in map
”

Korak 8. Kliknite »V redu«
”

Korak 9. Kliknite »V redu«, ko vidite »Formatiranje tega nosilca bo izbrisalo vse podatke na njem
”

Korak 10. Oglejte si, kako poteka oblikovanje
Videli boste napredek.

Korak 11. Preverite, ali se je stanje spremenilo v »Zdravo
”

Korak 12. Ponovite te korake, če želite formatirati druge pogone
Metoda 2 od 2: Formatiranje trdega diska s ponovno namestitvijo sistema Windows 7

Korak 1. Varnostno kopirajte vse datoteke in nastavitve, da jih boste lahko pozneje obnovili

2. korak Poiščite ključ izdelka Windows 7:
To je treba natisniti na nalepki v računalniku ali v dokumentaciji, ki je priložena računalniku. Ta ključ izdelka boste potrebovali za ponovno namestitev sistema Windows. Če nimate namestitvenih diskov, jih lahko dobite pri Microsoftu na naslovu microsoftstore.com/store/msusa/en_US/DisplayHelpPage. Datoteko ISO Windows 7 prenesete na pogon DVD ali USB.

Korak 3. Zaženite računalnik
Naj se Windows zažene in vstavite bliskovni pogon ali namestitveni disk Windows 7

Korak 4. Zaustavite računalnik

Korak 5. Znova zaženite računalnik

Korak 6. Ko vidite poziv, pritisnite katero koli tipko

Korak 7. V okno »Namestitev sistema Windows« vnesite svoj jezik in druge nastavitve ter kliknite »Naprej«
”

Korak 8. Sprejmite licenčni pogoj in kliknite »Naprej«
”

Korak 9. Kliknite »Po meri« na »Katero vrsto namestitve želite?
”Okno.

Korak 10. Kliknite »Napredne možnosti pogona« na »Kje želite namestiti Windows?
”Okno.

Korak 11. Kliknite katero koli particijo, ki jo želite spremeniti, in kliknite možnost oblikovanja, ki jo želite izvesti

Korak 12. Ko končate oblikovanje, kliknite »Naprej«

Korak 13. Sledite navodilom za dokončanje namestitve sistema Windows 7
Poimenovali boste svoj računalnik in nastavili uporabniški račun.

Korak 14. Kliknite »Aktiviraj Windows na spletu zdaj
” Če boste pozvani, da vnesete skrbniško geslo, vnesite geslo ali potrdite.

Korak 15. Aktivirajte sistem Windows 7 tako, da ob pozivu vnesete ključ izdelka sistema Windows 7, kliknite »Naprej« in nato sledite navodilom ali pa aktivirajte s klikom na »Start«, »Računalnik«, »Lastnosti« in »Aktiviraj Windows zdaj
”

Korak 16. Namestite protivirusno programsko opremo in omogočite požarni zid Windows
(Start, Nadzorna plošča, Požarni zid Windows.)