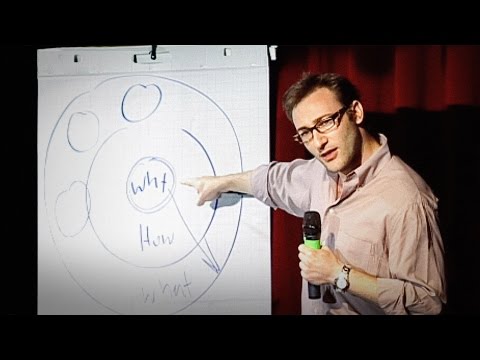Google Glasovno iskanje vam omogoča, da dokončate iskanje v Googlu, tako da glasno izgovorite svoje vprašanje. Iskanje Google je na voljo v računalnikih Mac in brskalniku Chrome. Iskanje Google Voice lahko uporabite tudi v telefonih Android, napravah Windows 8, telefonih iPhone in iPad, tako da prenesete in namestite aplikacijo Google.
Koraki
Metoda 1 od 4: Uporaba Google Glasovnega iskanja v brskalniku Chrome

Korak 1. Odprite spletni brskalnik Chrome v računalniku
Če ga nimate nameščenega v računalniku, ga lahko prenesete in namestite na

Korak 2. Pojdite na www.google.com

Korak 3. V Googlovem iskalnem polju kliknite gumb mikrofona in nato kliknite Omogoči "OK Google"
V sistemu Mac OS X morate glasovnemu iskanju dati dovoljenje za dostop do mikrofona

Korak 4. Izgovorite svoje iskanje
Odprite nov zavihek brskalnika in nato recite "OK Google." Ko se prikaže rdeč mikrofon, izgovorite besedo ali besede iskanja.
- Glasovno iskanje lahko izvedete samo na Googlovi strani za iskanje ali na novem zavihku brskalnika Chrome.
- Kadar koli želite glasovno iskanje, začnite iskanje z "OK Google".
Metoda 2 od 4: Uporaba Google Glasovnega iskanja na telefonu Android

Korak 1. Prenesite in namestite aplikacijo Google iz trgovine Google Play

Korak 2. Odprite aplikacijo Google

Korak 3. Omogočite Google Glasovno iskanje
Dotaknite se gumba Meni. Dotaknite se Nastavitve. Dotaknite se možnosti Glas.
Gumb Meni izgleda kot tri vodoravne črte

Korak 4. Dotaknite se zaznavanja »Ok Google«

Korak 5. Potrdite polja poleg možnosti Iz aplikacije Google in s katerega koli zaslona
To vam omogoča glasovno iskanje, ne glede na to, katero aplikacijo uporabljate v telefonu.
- V Nexusu 6, Nexusu 9 in Samsung Note 4 so potrditvena polja Iz aplikacije Google in Vedno vklopljeno.
- Za Moto X in nekatere starejše telefone Android Google Voice Search ni na voljo na vseh zaslonih.
Metoda 3 od 4: Uporaba Iskanja Google v napravah iPhone in iPad

Korak 1. Prenesite in namestite aplikacijo Google iz trgovine App Store

Korak 2. Odprite aplikacijo Google

Korak 3. V zgornjem levem kotu se dotaknite svoje fotografije
Morda se boste morali pomakniti navzgor, da si ga ogledate.

Korak 4. Dotaknite se Glasovno iskanje

Korak 5. Odločite se, katere nastavitve glasovnega iskanja boste uporabili
Na tem zaslonu lahko izberete svoj jezik, ali želite izgovorjene odgovore in ali želite, da se glasovno iskanje začne z "Ok Google".
Vroča beseda »Ok Google« je privzeto izklopljena. Dotaknite se stikala, da ga vklopite. Google bo potreboval dostop do mikrofona

Korak 6. Dotaknite se Končano

Korak 7. Dotaknite se mikrofona in izgovorite iskalne besede
Če ste omogočili »Ok Google«, se vam ni treba dotikati mikrofona. Samo recite "Ok Google" in nato iskalne poizvedbe.
Aplikacija Google mora biti odprta, da deluje glasovno iskanje
Metoda 4 od 4: Uporaba Google Glasovnega iskanja v napravah Windows 8

Korak 1. Prenesite in namestite aplikacijo Google iz trgovine Windows App Store

Korak 2. Odprite aplikacijo Iskanje Google

Korak 3. Dotaknite se ikone Nastavitve in nato Nastavitve
Ikona Nastavitve izgleda kot zobnik.

Korak 4. Vklopite Google Glasovno iskanje
Povlecite vrstico nastavitev Google Glasovno iskanje v desno, da omogočite Google Glasovno iskanje.