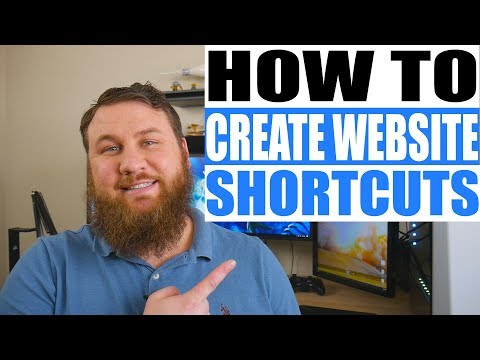Bližnjice do spletnih mest na namizju računalnika lahko ustvarite z večino večjih brskalnikov. Te bližnjice vam omogočajo hitro nalaganje določenih spletnih mest.
Koraki
Metoda 1 od 5: Uporaba Internet Explorerja, Chroma ali Firefoxa

Korak 1. Odprite spletni brskalnik
To isto metodo lahko uporabite za Internet Explorer, Chrome ali Firefox.
- Če uporabljate Microsoft Edge, boste za to morali odpreti Internet Explorer, ker Edge ne podpira te funkcije.
- Bližnjica, ki jo ustvarite, se običajno odpre v brskalniku, iz katerega ste jo ustvarili, ne glede na vaš privzeti brskalnik.

Korak 2. Obiščite spletno mesto, do katerega želite ustvariti bližnjico
Odprite točno tisto spletno mesto, do katerega želite ustvariti bližnjico. Za katero koli spletno mesto lahko naredite bližnjico, vendar boste morda še vedno pozvani, da se prijavite, če spletno mesto to običajno zahteva.

Korak 3. Poskrbite, da brskalnik ne prikazuje celotnega zaslona
Če želite, da to deluje brez težav, morate videti namizje.

Korak 4. Kliknite in povlecite ikono spletnega mesta v naslovni vrstici
Ko povlečete, se prikaže obris predmeta.

Korak 5. Spustite ikono na namizju
Prikaže se bližnjica do spletnega mesta z naslovom spletnega mesta. Bližnjica bo uporabila ikono spletnega mesta, če jo ima.

Korak 6. Dvokliknite bližnjico
Če ste za ustvarjanje bližnjice uporabili Internet Explorer, jo bo zagon bližnjice vedno odprl v Internet Explorerju. Če ste uporabljali Firefox, se bo odprl v privzetem brskalniku.
Metoda 2 od 5: Uporaba Chroma (Windows)

Korak 1. Odprite spletno mesto v Chromu v sistemu Windows
Če uporabljate brskalnik Chrome, lahko na namizju ustvarite bližnjico do spletnega mesta, ki uporablja ikono po meri spletnega mesta (favicon). Ta funkcija trenutno ni na voljo v računalnikih Mac.

Korak 2. Kliknite gumb Chromovega menija (⋮)
To boste našli v zgornjem desnem kotu okna Chrome.

Korak 3. Kliknite "Ustvari bližnjico
Prikaže se novo okno.
Če te možnosti ne vidite, morda ne uporabljate najnovejše različice Chroma. V Chromovem meniju izberite »Pomoč« → »O Google Chromu« in nato namestite vse razpoložljive posodobitve

Korak 4. Vnesite ime bližnjice
Bližnjica bo privzeto imela isto ime kot naslov spletnega mesta. Lahko ga spremenite v karkoli želite.

Korak 5. Izberite, ali se odpre v oknu ali ne
Če potrdite polje »Odpri kot okno«, se bo bližnjica vedno odprla v svojem oknu, zaradi česar bo delovala bolj kot aplikacija. To je lahko zelo koristno za storitve, kot sta WhatsApp messenger ali Gmail.

Korak 6. Kliknite "Ustvari", da ga dodate na namizje
Na namizju boste videli novo ikono, ki bo ista, kot jo uporablja spletno mesto.

Korak 7. Dvokliknite bližnjico, da jo odprete
Če niste izbrali »Odpri kot okno«, se bo bližnjica odprla v običajnem oknu brskalnika Chrome. Če ste izbrali »Odpri kot okno«, se bo spletno mesto naložilo v svojem posebnem oknu brez običajnega vmesnika Chrome.
Metoda 3 od 5: Ustvarjanje bližnjice (macOS)

Korak 1. Odprite kateri koli spletni brskalnik
Bližnjico do spletnega mesta lahko naredite s katerim koli spletnim brskalnikom, vključno z brskalniki Safari, Chrome in Firefox.

Korak 2. Obiščite spletno mesto, za katerega želite ustvariti bližnjico
Bližnjico lahko ustvarite za kateri koli del katerega koli spletnega mesta, vendar bodo spletna mesta, ki zahtevajo prijavo, vseeno zahtevala, da se prijavite, ko uporabljate bližnjico.

Korak 3. Kliknite naslovno vrstico
To bo razkrilo celoten naslov in ikono spletnega mesta.

Korak 4. Kliknite in povlecite ikono
S kazalcem miške boste videli ikono in naslov spletnega mesta. Kliknite in povlecite ikono, ne naslova samega.

Korak 5. Spustite ikono na namizju
To bo ustvarilo bližnjico do spletnega mesta. Bližnjica bo imela isto ime kot naslov spletnega mesta.

Korak 6. Dvokliknite bližnjico, da jo odprete
To bo odprlo spletno mesto v privzetem spletnem brskalniku.
Metoda 4 od 5: Dodajanje spletnega mesta na nadzorno ploščo (macOS)

Korak 1. Odprite Safari
Na nadzorno ploščo lahko dodate odrezke spletnih mest, kar vam omogoča enostavno spremljanje pomembne vsebine. To morate nastaviti prek Safarija.

Korak 2. Pomaknite se na spletno mesto, ki ga želite dodati na nadzorno ploščo
Na celotno stran boste lahko dodali le del spletnega mesta, vendar bo to statičen pogled (brez drsenja).

Korak 3. Kliknite meni »Datoteka« in izberite »Odpri na nadzorni plošči
" Spletno mesto se bo zatemnilo in kazalec se bo spremenil v polje, ki razkrije spletno mesto.

Korak 4. Kliknite, kjer želite, da je polje na spletnem mestu
Kar je v polju, bo prikazano na vaši nadzorni plošči. Polje postavite na območje, za katerega veste, da bo vedno prikazovalo vsebino, ki jo iščete.

Korak 5. Povlecite vogale polja, da mu spremenite velikost
Škatlo lahko naredite poljubne velikosti v okviru okna.

Korak 6. Kliknite gumb "Dodaj", da dodate izbor na nadzorno ploščo
Odprli se boste na zaslon nadzorne plošče in prikazal se bo nov posnetek spletnega mesta. Lahko ga kliknete in povlečete, da ga prestavite na zaslon nadzorne plošče.

Korak 7. Odprite nadzorno ploščo, da si ogledate posnetek
Nadzorno ploščo lahko zaženete z lansirne plošče v Docku.

Korak 8. Kliknite povezave na posnetku, da jih odprete
Vse povezave, ki jih kliknete, se bodo takoj odprle v Safariju. Če ste na primer ustvarili posnetek glavne strani foruma, boste s klikom na katero koli povezavo niti odprli to nit v Safariju.
Metoda 5 od 5: Nastavitev spletnega mesta kot namizja (Windows)

Korak 1. Prenesite WallpaperWebPage
To je brezplačen program, ki vam bo omogočil, da namizje spremenite v aktivno spletno mesto. Obstaja nekaj omejitev, na primer skrite ikone, vendar je to ena od edinih možnosti, saj aktivna ozadja v sistemu Windows niso več omogočena.
Brezplačno lahko prenesete WallpaperWebPage s softpedia.com/get/Desktop-Enhancements/Other-Desktop-Enhancements/WallpaperWebPage.shtml

Korak 2. Z desno tipko miške kliknite preneseno datoteko in izberite »Izvleči vse
" S tem boste namestitvene datoteke izvlekli v novo mapo z oznako »WallpaperWebPage« v mapi »Prenosi«.

Korak 3. Zaženite namestitveno datoteko
Odprite novo mapo in zaženite datoteko setup.exe.

Korak 4. Vnesite spletno mesto, ki ga želite nastaviti kot ozadje
Ko je namestitev končana, boste morali izbrati spletno mesto, ki ga želite uporabiti kot ozadje. Naslov vnesite ali prilepite v polje.

Korak 5. Z desno miškino tipko kliknite ikono WallpaperWebPage v sistemskem pladnju
S tem se odpre majhen meni. Ikona izgleda kot globus.

Korak 6. Izberite "Konfiguriraj", da vstopite na novo spletno mesto
S to možnostjo menija lahko kadar koli spremenite spletno mesto v ozadju.

Korak 7. Izberite "Samodejni zagon", da naložite ozadje ob zagonu sistema Windows
Tako boste zagotovo videli ozadje svojega spletnega mesta, tudi po ponovnem zagonu.

Korak 8. Za ogled ikon kliknite gumb "Pokaži namizje"
Kliknite gumb na skrajni desni strani sistemske vrstice, da prikažete ikone namizja in izvirno ozadje. Prav tako lahko pritisnete ⊞ Win+D. Ponovno pritisnite gumb, da obnovite ozadje spletnega mesta.

Korak 9. Izberite izhod iz menija WallpaperWebPage z desnim klikom, da zaprete
S tem boste zaprli ozadje spletnega mesta in se vrnili na običajno namizje.