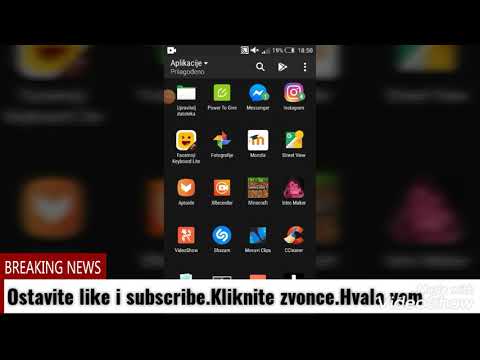Če v Microsoft Officeu pogosto uporabljate določene ukaze, jih lahko dodate v orodno vrstico za hitri dostop. To orodno vrstico najdete na vrhu katerega koli okna programa Office, desno od ikone programa. V orodno vrstico za hitri dostop lahko dodate skoraj kateri koli ukaz v programu.
Koraki
1. del od 2: Dodajanje osnovnih ukazov

Korak 1. Odprite program Office, za katerega želite spremeniti Orodno vrstico
Spremembe orodne vrstice za hitri dostop vplivajo samo na program, v katerem delate. Na primer, spremembe v Excelu ne bodo prikazane, ko odprete Word.

Korak 2. Kliknite puščico navzdol v zgornjem levem kotu zaslona
Če ukazov v orodni vrstici za hitri dostop še niste spremenili, bodo tik ob gumbu Ponovi.

Korak 3. Izberite s seznama pogostih ukazov
Z izbiro možnosti zaprete meni in dodate bližnjico do orodne vrstice za hitri dostop. Vsak nov ukaz bo dodan na desni konec seznama bližnjic.

Korak 4. Odstranite ukaz iz orodne vrstice za hitri dostop
Če ne želite, da bi eden od ukazov v vaši orodni vrstici zabrisal več, ga lahko kliknete z desno miškino tipko in izberete »Odstrani iz orodne vrstice za hitri dostop« ali pa odprete seznam ukazov in kliknete možnost, da počistite polje in ga odstranite.
2. del 2: Dodajanje naprednih ukazov

Korak 1. Odprite seznam ukazov v orodni vrstici za hitri dostop
Dodate lahko veliko več ukazov od tistih, ki so na voljo na skupnem seznamu.

Korak 2. Izberite "Več ukazov"
Odprlo se bo novo okno, v katerem boste lahko podrobno uredili orodno vrstico za hitri dostop.

Korak 3. Poiščite kategorijo, ki vsebuje ukaz, ki ga želite dodati
Kliknite spustni meni "Izberite ukaze iz" in izberite kategorijo za ukaz, ki ga želite dodati. Privzeto bo prikazana kategorija »Popular Commands«. Izberete lahko katerega koli od zavihkov (Domov, Vstavi, Postavitev strani itd.), Ogledate si lahko vse svoje makre in izberete ukaze iz posebnih orodij. V orodno vrstico za hitri dostop lahko dodate skoraj kateri koli ukaz iz Excela.
Če niste prepričani, v kateri kategoriji lahko najdete želeni ukaz, izberite »Vsi ukazi«, če si želite ogledati celoten seznam ukazov, ki so na voljo po abecednem vrstnem redu

Korak 4. Dodajte ukaz v orodno vrstico za hitri dostop
Ko najdete ukaz, ki ga želite dodati, ga označite in kliknite gumb Dodaj >>. Dodana bo na dno seznama ukazov orodne vrstice za hitri dostop v desnem okvirju.

Korak 5. Preuredite seznam ukazov
Z desnim okvirjem lahko preuredite ukaze v orodni vrstici za hitri dostop. Izberite ukaz in kliknite gumba ▲ in ▼, da spremenite vrstni red. Ukazi na dnu seznama bodo na desnem koncu orodne vrstice za hitri dostop.

Korak 6. Izvozite svojo konfiguracijsko datoteko (neobvezno)
Če nameravate seliti računalnike in želite hitro prenesti konfiguracijo orodne vrstice za hitri dostop, kliknite gumb Uvozi/Izvozi ▼ in izberite »Izvozi vse prilagoditve«. Nato lahko datoteko uvozite v drug računalnik, da samodejno naložite nastavitve Orodne vrstice za hitri dostop.

Korak 7. Z desno tipko miške kliknite ukaze na različnih zavihkih, da jih hitro dodate
Če najdete ukaz, ki ga pogosto uporabljate, ga lahko hitro dodate v orodno vrstico za hitri dostop. Z desno miškino tipko kliknite ukaz na zavihku in izberite "Dodaj v orodno vrstico za hitri dostop".