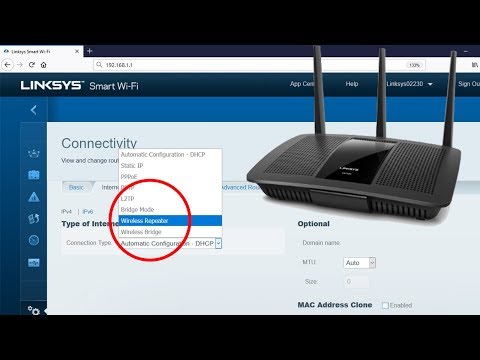Skupna raba tiskalnikov v omrežju je bila včasih nočna mora, še posebej, če so vsi računalniki uporabljali različne operacijske sisteme. Tehnologija je napredovala in skupna raba tiskalnika je zdaj enostavnejša kot kdaj koli prej. To še posebej velja, če uporabljate operacijski sistem Windows 7, 8 ali Mac OS X. Če želite izvedeti, kako tiskalnik dati v skupno rabo v omrežju, in kako povezati druge računalnike s tem tiskalnikom za skupno rabo, glejte 1. korak spodaj.
Koraki
Metoda 1 od 5: Windows 7 in 8

Korak 1. Namestite gonilnike tiskalnika
Če želite tiskalnik dati v skupno rabo, ga morate namestiti v računalnik, s katerim je povezan. Večina sodobnih tiskalnikov se poveže prek USB -ja in se samodejno namesti, ko so povezani.

Korak 2. Odprite nadzorno ploščo
Do nadzorne plošče v sistemu Windows 7 lahko dostopate tako, da kliknete meni Start in izberete Nadzorna plošča. V sistemu Windows 8 pritisnite ⊞ Win+X in v meniju izberite Nadzorna plošča.

Korak 3. Odprite Center za omrežje in skupno rabo
Če je vaša nadzorna plošča v pogledu kategorije, kliknite »Omrežje in internet«, nato izberite »Center za omrežje in skupno rabo«. Kliknite »Omrežje in internet«. Če je vaša nadzorna plošča v pogledu ikone, kliknite ikono »Center za omrežje in skupno rabo«.

Korak 4. Kliknite povezavo "Spremeni napredne nastavitve skupne rabe"
Ta se nahaja v levem podoknu za krmarjenje v centru za omrežje in skupno rabo.

Korak 5. Razširite profil, ki ga morate spremeniti
Ko odprete »Napredne nastavitve skupne rabe«, boste videli tri različne možnosti: Zasebno, Gostje ali Javno in Vsa omrežja. Če ste v domačem omrežju, razširite razdelek Zasebno.

Korak 6. Omogočite »Skupna raba datotek in tiskalnikov«
Vklopite to možnost, če želite drugim napravam omogočiti povezavo s tiskalnikom. To vam bo omogočilo tudi skupno rabo datotek in map z drugimi računalniki v omrežju.

Korak 7. Preklopite zaščito z geslom
Odločite se lahko, ali želite za tiskalnik omogočiti zaščito z geslom. Če je vklopljen, bodo do tiskalnika lahko dostopali le uporabniki, ki imajo v računalniku uporabniški račun.
V razdelku »Vsa omrežja« lahko preklopite zaščito z geslom

Korak 8. Delite tiskalnik
Ko je skupna raba datotek in tiskalnikov vklopljena, boste morali dati v skupno rabo sam tiskalnik. Če želite to narediti, se vrnite na nadzorno ploščo in odprite možnost Naprave in tiskalniki. Z desno tipko miške kliknite tiskalnik, ki ga želite dati v skupno rabo, in kliknite »Lastnosti tiskalnika«. Kliknite zavihek Skupna raba in potrdite polje »Skupna raba tega tiskalnika«.
Metoda 2 od 5: Windows Vista

Korak 1. Namestite gonilnike tiskalnika
Če želite tiskalnik dati v skupno rabo, ga morate namestiti v računalnik, s katerim je povezan. Večina sodobnih tiskalnikov se poveže prek USB -ja in se samodejno namesti, ko so povezani.

Korak 2. Odprite nadzorno ploščo
Do nadzorne plošče v sistemu Windows Vista lahko dostopate tako, da kliknete meni Start in izberete Nadzorna plošča.

Korak 3. Odprite Center za omrežje in skupno rabo
Če je vaša nadzorna plošča v pogledu kategorije, kliknite »Omrežje in internet«, nato izberite »Center za omrežje in skupno rabo«. Kliknite »Omrežje in internet«. Če je vaša nadzorna plošča v pogledu ikone, kliknite ikono »Center za omrežje in skupno rabo«.

Korak 4. Omogočite skupno rabo tiskalnika
Razširite polje »Skupna raba tiskalnika« in vklopite skupno rabo tiskalnika. Odločite se lahko, ali želite za tiskalnik omogočiti zaščito z geslom. Če je vklopljen, bodo do tiskalnika lahko dostopali le uporabniki, ki imajo v računalniku uporabniški račun.

Korak 5. Delite tiskalnik
Ko je skupna raba datotek in tiskalnikov vklopljena, boste morali dati v skupno rabo sam tiskalnik. Če želite to narediti, se vrnite na nadzorno ploščo in odprite možnost Naprave in tiskalniki. Z desno tipko miške kliknite tiskalnik, ki ga želite dati v skupno rabo, in kliknite »Lastnosti tiskalnika«. Kliknite zavihek Skupna raba in potrdite polje »Skupna raba tega tiskalnika«.
Metoda 3 od 5: Windows XP

Korak 1. Namestite gonilnike tiskalnika
Če želite tiskalnik dati v skupno rabo, ga morate namestiti v računalnik, s katerim je povezan. Vsi tiskalniki se ne bodo samodejno namestili v XP in morda boste morali ročno namestiti programsko opremo, ki je priložena tiskalniku.

Korak 2. Vklopite skupno rabo tiskalnika
Preden omogočite skupno rabo tiskalnika, se prepričajte, da je omogočena skupna raba tiskalnika. Če želite to narediti, kliknite meni Start in izberite "Moja omrežna mesta". Z desno tipko miške kliknite aktivno omrežno povezavo in izberite Lastnosti. Kliknite zavihek Splošno in potrdite polje »Skupna raba datotek in tiskalnikov za Microsoftova omrežja«.
Ko končate, boste morda morali znova zagnati računalnik

Korak 3. Delite tiskalnik
Odprite nadzorno ploščo v meniju Start in izberite "Tiskalniki in faksi". Z desno tipko miške kliknite tiskalnik, ki ga želite dati v skupno rabo, in kliknite »Skupna raba«. Kliknite možnost »Skupna raba tega tiskalnika« in dajte tiskalniku ime, da ga bo mogoče prepoznati v omrežju.
Metoda 4 od 5: Mac OS X

Korak 1. Namestite gonilnike tiskalnika
Če želite tiskalnik dati v skupno rabo, ga morate namestiti v računalnik, s katerim je povezan. Večina tiskalnikov se bo samodejno namestila, ko bo povezana z računalnikom Mac, vendar boste morda morali ročno namestiti programsko opremo za starejše tiskalnike.

Korak 2. Vklopite skupno rabo tiskalnika
Odprite "Sistemske nastavitve". Do tega lahko dostopate tako, da kliknete meni Apple v zgornjem levem kotu menijske vrstice. Poiščite razdelek »Internet in omrežje« ali »Internet in brezžično« in kliknite možnost Skupna raba. Potrdite polje »Skupna raba tiskalnika« v levem okvirju okna Skupna raba.
Če ima tudi vaš tiskalnik optični bralnik, potrdite tudi polje »Skupna raba optičnega bralnika«

Korak 3. Delite tiskalnik
Ko je skupna raba vklopljena, omogočite skupno rabo za svoj tiskalnik tako, da odprete razdelek »Natisni in skeniraj« v meniju Sistemske nastavitve. S seznama na levi strani izberite tiskalnik, ki ga želite dati v skupno rabo. Če ne vidite tiskalnika, ki ga želite dati v skupno rabo, potem morda ni pravilno nameščen. Ko je tiskalnik izbran, kliknite možnost »Skupna raba tega tiskalnika v omrežju«,
Če ima optični bralnik, kliknite tudi možnost »Deli ta optični bralnik v omrežju«
Metoda 5 od 5: Povezovanje s tiskalnikom v skupni rabi

Korak 1. Dodajte omrežni tiskalnik v sistemih Windows Vista, 7 in 8
Odprite nadzorno ploščo in izberite "Naprave in tiskalniki". Kliknite gumb »Dodaj tiskalnik« na vrhu okna. Počakajte, da se optično branje konča in tiskalnik se mora pojaviti na seznamu tiskalnikov, ki so na voljo. Izberite ga in kliknite Naprej, da ga dodate v računalnik.
Če tiskalnika, ki ga iščete, ni mogoče najti, kliknite "Tiskalnik, ki ga želim, ni na seznamu". Nato se lahko ročno povežete s tiskalnikom tako, da vnesete omrežno ime tiskalnika

Korak 2. Dodajte omrežni tiskalnik v sistemu Windows XP
Odprite nadzorno ploščo in izberite Tiskalniki in faksi. Poiščite razdelek »Opravila tiskalnika« in kliknite možnost »Dodaj tiskalnik«. S tem se odpre "Čarovnik za dodajanje tiskalnika". Izberite "Mrežni tiskalnik ali tiskalnik, priključen na drug računalnik".
- Najhitrejši način za povezavo z omrežnim tiskalnikom je vnos omrežnega naslova zanj. To pomeni, da boste morali poznati ime računalnika in ime tiskalnika. Vnesite naslov z naslednjo skladnjo: / ime računalnika / printername.
- Brskate lahko tudi po razpoložljivih tiskalnikih, čeprav ta metoda ni tako zanesljiva kot preprosto vnos imena tiskalnika.

Korak 3. Dodajte omrežni tiskalnik v Mac OS X
Odprite »Sistemske nastavitve« tako, da kliknete meni Apple in ga izberete. Kliknite ikono "Natisni in skeniraj", nato pa kliknite gumb "+" na dnu seznama trenutno nameščenih tiskalnikov. Odpre se okno, ki samodejno zazna vse tiskalnike v skupni rabi v omrežju. Izberite tisto, ki jo želite dodati na svoj seznam tiskalnikov.
Nasveti
- Dobro je, da se prepričate, da je vaše omrežje (ko ga nastavite v računalniku) nastavljeno na "Zasebno". Ta nastavitev omogoča večjo skupno rabo, saj skoraj vsi operacijski sistemi samodejno dovoljujejo obsežnejše možnosti skupne rabe v zasebnem omrežju v nasprotju z javnim.
- Skupna raba z geslom omogoča dodatno zaščito. Ko se povezujete s tiskalnikom v skupni rabi, ki je zaščiten z geslom, morate vnesti uporabniško ime in geslo gostiteljskega računalnika.
- Nekateri tiskalniki imajo nameščeno brezžično kartico. Tiskalnik lahko priključite tudi neposredno na brezžični usmerjevalnik (če ima usmerjevalnik vrata USB) in ga tako delite. Če tiskalnik povežete z omrežjem, ne da bi šli skozi računalnik, se je preprosto naučiti, kako dati tiskalnik v skupno rabo. Brezžični tiskalniki v skupni rabi bi morali biti na voljo vsem računalnikom v omrežju.