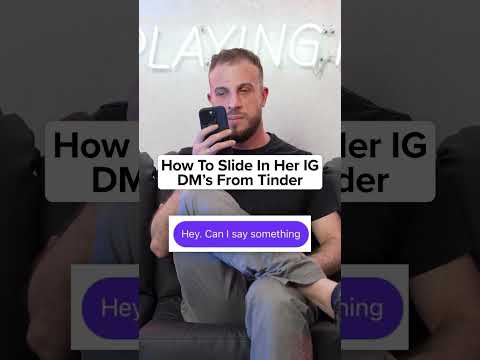Ta wikiHow vas uči, kako povečati ali zmanjšati besedilo v menijih Apple in podprtih aplikacijah v meniju "Zaslon in svetlost".
Koraki
1. del od 3: Uporaba nastavitev zaslona

Korak 1. Odprite nastavitve iPhone -a
To boste našli na enem od začetnih zaslonov ali v mapi Pripomočki.

Korak 2. Dotaknite se Zaslon in svetlost
To je v tretji skupini možnosti na tej strani.

Korak 3. Izberite Velikost besedila
Ta možnost je v četrtem razdelku nastavitev na tej strani.
Vse besedilo vašega iPhone -a lahko tudi popestrite, da izboljšate berljivost na tem področju menija

Korak 4. Tapnite in povlecite drsnik
Če ga povlečete v desno, se bo besedilo menija povečalo, vlečenje v levo pa besedilo menija. Ta sprememba bo veljala za vse aplikacije Apple in vse aplikacije drugih proizvajalcev, ki podpirajo dinamično vrsto.
To ne bo vplivalo na velikost besedila ikone

Korak 5. Dotaknite se <Zaslon in svetlost
Nahaja se v zgornjem levem kotu zaslona. S tem boste shranili spremembo velikosti besedila, zato boste videli, da bo nova besedilo takoj uporabljena za besedilo menija tukaj.
2. del 3: Uporaba nastavitev za ljudi s posebnimi potrebami

Korak 1. Odprite nastavitve iPhone -a
To je siva ikona aplikacije na domačem zaslonu ali v mapi z imenom "Pripomočki".

Korak 2. Dotaknite se Splošno
Je v tretji skupini možnosti.

Korak 3. Dotaknite se možnosti Dostopnost
"Dostopnost" bo sedma možnost v splošnem meniju.

Korak 4. Izberite Večje besedilo
To boste našli na vrhu druge skupine možnosti na tej strani.

Korak 5. Potisnite stikalo Večje velikosti za ljudi s posebnimi potrebami v položaj "Vklopljeno"
S tem boste povečali največjo velikost, na katero lahko povečate besedilo menija.

Korak 6. Tapnite in povlecite drsnik na dnu zaslona
Če povlečete v desno, se velikost besedila poveča, vlečenje v levo pa v velikost besedila. Tako kot drsnik Velikost besedila v meniju "Zaslon in svetlost" bodo vse spremembe, ki jih naredite tukaj, veljale le za menije in aplikacije iOS, ki podpirajo velikosti za ljudi s posebnimi potrebami (npr. Aplikacije Apple in podprte aplikacije tretjih oseb).
3. del od 3: Uporaba povečave zaslona

Korak 1. Odprite nastavitve iPhone -a
To naredite tako, da tapnete ikono sivega zobnika na enem od začetnih zaslonov vašega iPhone -a (ali v mapi z imenom "Pripomočki").
Ta funkcija deluje samo za iPhone 6 in novejše

Korak 2. Dotaknite se Zaslon in svetlost
To je v tretji skupini možnosti na tej strani.

Korak 3. Dotaknite se možnosti Pogled
Tu je v peti skupini nastavitev.

Korak 4. Izberite zavihek Povečan
To boste našli v zgornjem desnem kotu zaslona. S tem boste prikazali predogled začetnega zaslona, da boste lahko videli, kako bo videti povečan pogled.

Korak 5. Dotaknite se Nastavi v zgornjem desnem kotu zaslona
To bo shranilo vaše nastavitve. Celoten zaslon bo zdaj nekoliko povečan, s čimer bo vse nekoliko večje.
Video - z uporabo te storitve se lahko nekateri podatki delijo z YouTubom

Nasveti
- Velikosti oznak ikon zunaj funkcije Povečava zaslona ni mogoče spremeniti na novejših telefonih iPhone.
- Pisave iPhone ne morete spremeniti, razen če je iPhone pokvarjen.