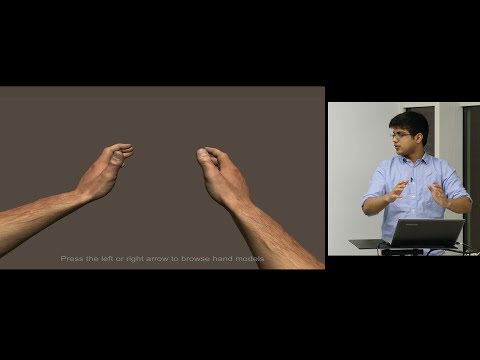Ali ste kdaj končali z datoteko PDF, ki vsebuje le pol ducata strani, ki so resnično zanimive? Ali je vaša datoteka PDF prevelika za pošiljanje po e -pošti ali na vaš pogon s palcem? Z brezplačnimi orodji v računalniku ali Macu lahko iz obstoječega PDF -ja izvlečete uporabne strani in ustvarite povsem novo datoteko. Ta wikiHow vas uči, kako z brezplačnimi orodji, vključno z Google Chromom, predogledom Mac in Smallpdf, ustvariti novo datoteko PDF iz izvlečenih strani.
Koraki
Metoda 1 od 4: Google Chrome

Korak 1. Odprite brskalnik Google Chrome
Če imate v računalniku Google Chrome, ga lahko uporabite za ustvarjanje novega PDF -ja tako, da izvlečete strani iz druge datoteke. Chrome boste našli v meniju Start (Windows) ali v mapi Applications (macOS).
Če nimate Google Chroma, ga lahko brezplačno prenesete s spletnega mesta

Korak 2. Pritisnite Ctrl+O (PC) oz ⌘ Command+O (Mac).
Odpre se okno, v katerem lahko izberete datoteko.

Korak 3. Izberite PDF in kliknite Odpri
Izbrana datoteka se bo odprla v Chromu.
-
Če vas Chrome namesto prikaza PDF -ja pozove, da prenesete ali shranite datoteko, kliknite Prekliči in potem:
- Kliknite meni s tremi pikami v zgornjem desnem kotu Chroma.
- Kliknite Nastavitve.
- Kliknite Nastavitve spletnega mesta pod naslovom "Zasebnost in varnost".
- Pomaknite se navzdol do dna in kliknite Dodatne nastavitve vsebine.
- Kliknite Dokumenti PDF.
- Potisnite stikalo v položaj Off (sivo).
- Znova odprite PDF.

Korak 4. Kliknite meni ⋮
To so tri pike v zgornjem desnem kotu Chroma.

Korak 5. V meniju kliknite Natisni

Korak 6. Kliknite spustni meni poleg »Cilj«
Nahaja se v zgornjem desnem kotu tiskalniškega okna.

Korak 7. Izberite Shrani kot PDF

Korak 8. Kliknite spustni meni poleg »Strani
"To je meni, ki privzeto pravi" Vse ".

Korak 9. Izberite Po meri in vnesite strani, ki jih želite odvrniti
Vnesete lahko eno številko strani, obseg strani (ločenih s vezajem) ali več številk strani, ločenih z vejicami.
- Na primer, če želite ustvariti nov PDF od strani 2 do 4, vnesite 2-4.
- Če želite ustvariti nov PDF s strani 1, 4, 6 in 9, lahko vnesete 1, 4, 6, 9.

Korak 10. Kliknite gumb Shrani
To je na dnu okna.

Korak 11. Shranite svoj novi PDF
Pozvani boste (v pojavnem pogovornem oknu), da vnesete ime datoteke, izberete mapo, v katero jo shranite, in nato kliknite Shrani končati. Novi PDF, ki vsebuje izvlečene strani, se zdaj nahaja v izbrani mapi.
Metoda 2 od 4: Predogled za macOS

Korak 1. Odprite dokument PDF v predogledu
Predogled je privzeti pregledovalnik PDF za macOS, zato dvokliknite PDF, da ga odprete v aplikaciji. Lahko tudi z desno tipko miške kliknete PDF, izberite Odpri zin nato izberite Predogled.

Korak 2. Kliknite Pogled meni in izberite Sličice.
The Pogled meni je v menijski vrstici na vrhu zaslona.

Korak 3. Izberite, katere strani želite izvleči
Držite tipko Ukaz ko kliknete vsako stran, ki jo želite izvleči. Strani, ki bodo izvlečene v nov PDF, bodo označene.

Korak 4. Kliknite Datoteka meni in izberite Natisni.
Meni Datoteka je v zgornjem levem kotu zaslona. V pogovornem oknu za tiskanje vnesite obseg strani, ki ga želite natisniti.

Korak 5. Kliknite gumb Pokaži podrobnosti
To je na dnu okna.
Če tega gumba ne vidite, so že prikazane dodatne podrobnosti, ki jih potrebujete

Korak 6. V stranski vrstici izberite Izbrane strani
To je v razdelku »Strani«. To zagotavlja, da bodo izbrane strani dodane v novo datoteko.

Korak 7. V spodnjem levem spustnem meniju izberite Shrani kot PDF
Ta privzeto pravi "PDF".

Korak 8. Vnesite ime datoteke in kliknite Shrani
Pomaknite se do mesta, kamor želite shraniti datoteko, ji dajte ime in jo shranite. To je to!
Metoda 3 od 4: Spletno orodje Smallpdf

Korak 1. V spletnem brskalniku pojdite na
S tem se odpre Smallpdf -ovo orodje "Split PDF", ki lahko ustvari nov PDF iz izbranih strani.

Korak 2. Izberite datoteke PDF, ki jih želite izvleči
Datoteko PDF lahko povlečete v veliko vijolično polje »Izberi datoteke« ali kliknite Izberite Datoteke, izberite PDF in kliknite Odprto.

Korak 3. Izberite Izvleči strani
To je prva od obeh možnosti.

Korak 4. Kliknite vijolični gumb Extract
To prikaže vse strani v vašem PDF -ju kot sličice.

Korak 5. Izberite datoteke, ki jih želite izvleči
Kliknite vsako stran, ki jo želite dodati v nov PDF. V zgornjem levem kotu vsake izbrane strani se prikaže kljukica.
Če želite izbrati obseg strani, kliknite Izberite obsege zavihek na vrhu seznama strani in nato vnesite obseg številk strani (ločenih s vezajem, npr. »3-7«) ali več številk strani, ločenih z vejicami (npr. »1, 3, 4, 7 ").

Korak 6. Kliknite vijolični gumb Extract
To je v zgornjem desnem kotu strani. S tem se izbrane strani dodajo v nov PDF in so na voljo za prenos.

Korak 7. Kliknite Prenesi
To je vijolični gumb desno od imena izvirne datoteke. Tako se datoteka shrani v računalnik.
Če ste pozvani, izberite mapo, v katero želite shraniti nov dokument PDF, in mu dajte novo ime
Metoda 4 od 4: PDFsam

Korak 1. Prenesite PDFsam Basic s spletnega mesta
Ta brezplačna odprtokodna aplikacija je na voljo tako za Windows kot za macOS. Če želite prenesti datoteko, kliknite Slika diska Apple povezava (Mac) oz MSI Installer povezavo (Windows) in jo shranite v računalnik.

Korak 2. Namestite PDFsam
Dvokliknite preneseno datoteko in sledite navodilom na zaslonu za namestitev.

Korak 3. Odprite PDFsam in izberite modul Extract
Če se PDFsam po namestitvi ne zažene samodejno, ga najdete v meniju Start (Windows) ali mapi Applications (macOS). Ko odprete, kliknite veliko Izvleček ploščice na seznamu možnosti.

Korak 4. Dodajte dokument PDF, iz katerega želite izvleči strani
Datoteko lahko povlečete v pravokotnik »Povleci in spusti datoteke PDF sem« ali pa kliknite Dodaj, izberite PDF in kliknite Odprto.

Korak 5. Vnesite številke strani, ki jih želite izvleči
Strani, ki jih želite izvleči, gredo v prazno polje »Izvleči strani«. Vnesete lahko eno številko strani, obseg strani (ločenih s vezajem) ali več številk strani, ločenih z vejicami.
- Na primer, če želite ustvariti nov PDF od strani 6 do 10, vnesite 6-10.
- Če želite ustvariti nov PDF s strani 1, 3, 6 in 14, lahko vnesete 1, 3, 6, 14.

Korak 6. Izberite mapo, v katero boste shranili nov PDF
Če želite to narediti, kliknite na Brskanje na desni strani praznega polja "Output settings", izberite mapo in kliknite Izberite mapo.

Korak 7. Vnesite ime za nov PDF
To lahko vnesete v prazno polje "Nastavitve imen datotek" na dnu. Ne skrbite, da vnesete ».pdf«, saj bo samodejno dodan.

Korak 8. Kliknite gumb Zaženi
To je v spodnjem levem kotu aplikacije. Ko ustvarite nov PDF, boste na dnu aplikacije nad zeleno vrstico napredka videli »Dokončano«.