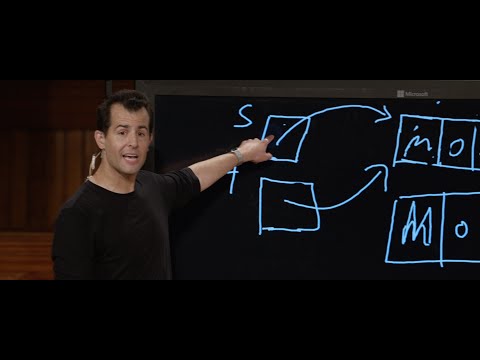Umetnost ustvarjanja 3D slik je razvijajoč se proces za vsakega umetnika. Uporabljate lahko veliko različnih vrst programske opreme, nekateri od teh programov pa so brezplačni. Če imate Photoshop, pa ga lahko uporabite tudi za izdelavo 3D slik. Ta članek vam bo pokazal, kako narediti anaglifne slike, ki jih je mogoče videti s 3D očali.
Koraki
1. del od 3: Preden začnete

Korak 1. Fotografirajte
Posnemite slike za ogled 3D, tako da posnamete eno sliko, nato pa se pomaknete za 3-4 v levo ali desno in posnamete drugo. Če so vaše slike digitalne, jih samo odprite v programski opremi. Če so vaše slike v papirni obliki, jih prenesite v računalnik z uporabo optičnega bralnika ali pa jih oddajte v trgovini za razvoj fotografij in povprašajte po digitalnih datotekah (vse vrste datotek bodo delovale).
Ko prenesete slike v računalnik, jih boste verjetno želeli preimenovati, da jih boste lažje prepoznali, ko jih boste vnesli v Photoshop. Razvijte shemo poimenovanja za svoj potek dela in se je držite. Imena slikovnih datotek očesa leve kamere lahko na primer vsebujejo črko "L", imena datotek slik desnega očesa pa lahko podobno nosijo "R"

Korak 2. Pridobite pregledovalnik 3D
Med potjo boste želeli videti slike v 3D, da vidite, kako se pojavljajo. 3D očala lahko kupite ali izdelate.

Korak 3. Ustvarite dejanja programa Photoshop
Ustvarite datoteke predlog ali dejanja Photoshopa, ki jih lahko znova in znova uporabite, kadar koli želite ustvariti novo 3D sliko. Tako bo postopek učinkovitejši. Ker se lahko slike zelo razlikujejo, boste morali biti previdni in vsaka bo verjetno zahtevala individualno urejanje.
2. del 3: Preprosta obdelava slik

Korak 1. Odprite obe sliki v Photoshopu
Odprite levi in desni par slik.

Korak 2. Kopirajte desno sliko v levo sliko
Desna slika mora biti v ločenem sloju (zgodi se samodejno).

Korak 3. Odprite meni Slog sloja
Dvokliknite desni sloj slike (privzeto bo označen kot "Layer 1").

Korak 4. Počistite polje "R"
Ta možnost je na splošno pod drsnikom Fill Opacity.

Korak 5. Kliknite V redu

Korak 6. Premaknite ozadje
Izberite plast ozadja in nato z orodjem kazalec premaknite sliko ozadja, da poravnate goriščno točko na obeh slikah. Nošenje očal ali uporaba sloja "Množi" lahko pomaga pri postavitvi žarišč.

Korak 7. Obrežite sliko
Po potrebi obrežite sliko.

Korak 8. Shranite
Shranite svojo sliko in jo lahko uporabite za karkoli želite.
3. del 3: Obdelava slik po kompleksni metodi

Korak 1. Odprite obe sliki v Photoshopu
Ko sta sliki levega in desnega očesa odprti, jih pretvorite v sivine tako, da kliknete menijsko vrstico 'Slika' in izberete 'način', nato 'sivine'.

Korak 2. Dodelite stran
Slike levega očesa dodelite rdeče, zelene in modre kanale, tako da se vrnete v menijsko vrstico 'Slika' in izberete 'način', nato 'RGB' (slika bo še vedno videti siva). Ne ponovite tega koraka za sliko desnega očesa.

Korak 3. Odprite meni Kanali
Zdaj ste pripravljeni združiti levo in desno sliko. Za začetek se prepričajte, da je slika levega očesa še vedno izbrana »Odpri meni za prikaz kanalov«, tako da kliknete menijsko vrstico »Okno« in izberete »kanali«.

Korak 4. Označite modre in zelene kanale
Pritisnite tipko shift, da označite oboje hkrati.
- Alternativa temu koraku je pri lepljenju v sliko levega očesa namesto modrega in zelenega uporabiti le modri kanal.
- Pomembno: modra in zelena kanala morata biti zasenčena modro.
- Na tej stopnji ni pomembno, katera polja levo od kanalov prikazujejo zrkla (zrkla označujejo, kateri kanali so prikazani).

Korak 5. Desno sliko kopirajte v levo
Vrnite se na sliko desnega očesa, izberite celotno stvar (pojdite v menijsko vrstico 'Izberi', nato pritisnite 'vse' ALI pritisnite Ctrl+A) in jo kopirajte (pojdite v menijsko vrstico 'Uredi', nato pritisnite 'kopiraj' ali pritisnite Ctrl+C). Preklopite nazaj na sliko levega očesa in prilepite (pojdite v menijsko vrstico »Uredi«, nato pritisnite »prilepi« ali pritisnite Ctrl+V).

Korak 6. Označite barvni kanal RGB
V vseh štirih kanalih se mora pojaviti očesno jabolko. Na tej točki bi morali videti zamegljeno rdečo in modro sliko.

Korak 7. Prilagodite rdeč kanal
Skoraj ste končali. Najprej pa je treba slike levega in desnega očesa bolje poravnati. Začnite tako, da označite samo rdeč kanal v meniju za prikaz kanalov (obarvan mora biti modro).

Korak 8. Prilagodite preostale kanale
Naslednji korak je ključnega pomena, saj omogoča premikanje rdeče obarvane slike, medtem ko je slika, obarvana v modro, še vidna. Pojdite na kanal RGB in kliknite le na kvadratno polje na levi. V vseh štirih okencih bi se moralo pojaviti očesno jabolko, vendar bi moral biti zasenčen le rdeč kanal.

Korak 9. Izberite osrednjo točko
Izberite točko na sredini slike, da se ujema; na primer, če je oseba vaš predmet, so očesne zenice dobra tarča. Povečajte cilj tako, da v orodni vrstici izberete ikono povečevalnega stekla, nato pa kliknete na cilj, dokler se ne zdi precej velik.

Korak 10. Premaknite slike
Izberite orodje za premikanje v zgornjem desnem kotu orodne vrstice. S puščičnimi tipkami navzgor in navzdol premikajte rdeče obarvano sliko, dokler se vaš cilj ne ujema in ne prikaže več barvnih obročev.

Korak 11. Pomanjšajte
Predmeti na zunanji strani slike morajo biti še vedno halorirani v rdeči ali modri barvi. Z drugimi besedami, splošni cilj tega koraka je čim bolj omejiti barvne odtenke.

Korak 12. Obrežite sliko
Odrežite odvečno rdečo ali modro barvo na skrajnih robovih slike, jo obrežite z orodjem za obrezovanje, ki se nahaja tudi v orodni vrstici (ko z orodjem narišete sliko, pojdite v menijsko vrstico »Slika« in pritisnite » pridelek ').

Korak 13. Oglejte si svojo sliko
Vaše ustvarjanje je pripravljeno za ogled! Samo nataknite si 3D očala (levo oko naj bo obarvano rdeče) in opazujte sliko, ki skoči na vas z zaslona vašega monitorja ali natisnjene slike.