Gradnja digitalne knjižnice je lahko čudovita dejavnost, ki lahko privede do katastrofalne zmešnjave. Po nakupu številnih spletnih knjig, mp3 -jev, filmov in prenosom slik s številnih razpoložljivih spletnih mest se lahko znajdete v preveč informacijah, ki jih nikjer ne najdete. Kaj počneš?
Koraki
Metoda 1 od 1: Navodila za Windows

Korak 1. Za začetek se zavedajte, da boste kmalu zgradili svojo lastno digitalno knjižnico in tako kot v vseh knjižnicah je treba nastaviti tudi kakšno obliko organizacije

Korak 2. Odprite raziskovalca datotek in se pomaknite do razdelkov knjižnic

Korak 3. Izberite "Nova knjižnica" in preimenujte svojo novo knjižnico v "Knjige"

Korak 4. Dvokliknite svojo novo knjižnico in izberite zavihek "Vključi mapo"

Korak 5. Odpre se okno
Izberite zavihek "Nova mapa" in preimenujte to mapo v "Moje knjige". Izberite novo mapo »Knjige« in kliknite Izberi »Vključi mapo«.
Zdaj imate knjižnico slik, videoposnetkov, dokumentov, glasbe in knjig

Korak 6. Zdaj, ko imate knjižnico za vse potrebne kategorije, vsakič, ko naložite nov predmet, izberite ustrezno knjižnico za obliko, ki ste jo prenesli, in to novo postavko dodelite v novo mapo z oznako podkategorije
Če na primer prenesete epub: ustvarite novo mapo v knjižnici Knjige in jo poimenujte "epub". Če prenesete knjigo PDF, ustvarite novo mapo in jo poimenujte »pdf« ter ustvarite podkategorijo, kot so »Romantika«, »Navodila« ali »Groza« itd. Drug primer je, če shranite besedilni dokument, ustvarite nov mapo v knjižnici dokumentov in jo poimenujte v njeno kategorijo, na primer »Domača naloga« ali »Pravni dokument« ali »Pisma« itd.

Korak 7. Ponovite postopek za vsak novi prenos, ki ga pridobite, tako da ga shranite v pravo knjižnico in ustrezno mapo, ki jo ustvarite
Z dodelitvijo različnih kategorij v vsaki knjižnici imate možnost, da pozneje pridobite vse potrebne informacije.
Video - z uporabo te storitve se lahko nekateri podatki delijo z YouTubom
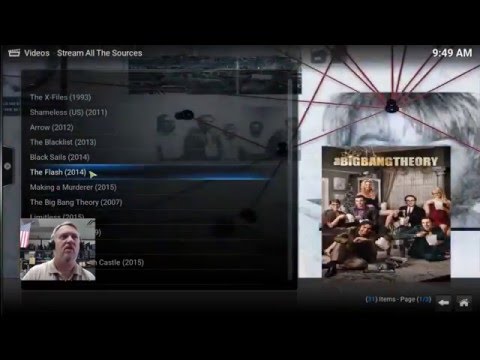
Nasveti
- Z zgoraj opisano metodo lahko hitro dostopate do svojih elementov z uporabo razdelka za krmarjenje na levi strani raziskovalca Windows in izbire pravilne knjižnice.
- Shranite lahko kot in uporabite zgoraj opisano metodo za hitro iskanje lokacije, kamor želite shraniti svoj predmet.
- Če prenesete in pozabite shraniti element, ne skrbite, da ga ne najdete, ker je običajno v razdelkih »prenosi«, ki jih najdete tudi na levi strani raziskovalca datotek. Ko najdete prenos, z desno miškino tipko kliknite in izrežite (ali ga označite in pritisnite ctrl x), nato se pomaknite do mape, v katero želite, da jo vstavite, in jo prilepite (ctrl v) vanjo.
- Če kupite programsko opremo, bi bilo dobro, če ustvarite tudi knjižnico programske opreme, v katero naložite svoje prenose.







