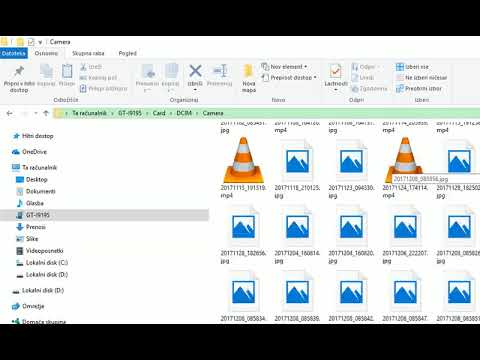Ta wikiHow vas uči, kako med brskanjem po drugih spletnih mestih obdržati predvajanje videoposnetka YouTube. Na srečo večina spletnih brskalnikov zdaj podpira funkcijo Slika v sliki, funkcijo, ki vam omogoča, da "spustite" manjšo različico videoposnetka, ki se še vedno predvaja, ne glede na to, katero aplikacijo ali zavihek brskalnika imate odprte. Velikost in položaj videoposnetka na zaslonu lahko celo prilagodite, da bo videti točno tako, kot želite.
Koraki

Korak 1. V spletnem brskalniku v računalniku pojdite na
Številni spletni brskalniki imajo vgrajeno možnost Slika v sliki. Tako lahko preprosto ustvarite pojavno okno za videoposnetek v YouTubu, ki ostane odprt, medtem ko brskate po drugih zavihkih. Način slika v sliki deluje v Chromu, Safariju, Firefoxu, Edgeu in skoraj vseh drugih običajnih spletnih brskalnikih.
Način Slika v sliki bo poleg YouTuba deloval tudi na drugih spletnih mestih za predvajanje videov HTML 5, vključno z Vimeo in Crackle

Korak 2. Kliknite videoposnetek, ki ga želite predvajati
S tem se odpre video na svoji strani.

Korak 3. Z desno tipko miške kliknite video
To prikaže kontrole predvajanja videoposnetka. Ne klikajte še ničesar!

Korak 4. Z desno tipko miške kliknite video
Drugi desni klik odpre vgrajen meni brskalnika, ki zdaj prikazuje Slika v sliki možnost.

Korak 5. Kliknite Slika v sliki
S tem se odpre manjša različica videoposnetka v spodnjem desnem kotu zaslona. Večja različica videoposnetka bo med predvajanjem manjše različice ostala črna.
Premaknite kazalec miške nad videoposnetek, da prikažete njegove kontrole, vključno z možnostmi za zaustavitev in zapiranje videoposnetka

Korak 6. Kliknite na drug zavihek
Videli boste, da ne glede na to, kam greste v računalniku, manjša različica predvajalnika YouTube ostane na zaslonu in predvaja vaš video. Tudi če odprete drugo aplikacijo ali pomanjšate spletni brskalnik, se bo videoposnetek še naprej predvajal. Uživajte!
- Videoposnetek lahko premaknete kjer koli na zaslonu s klikom in vlečenjem.
- Če želite prilagoditi velikost videoposnetka, premaknite kazalec miške na kateri koli njegov vogal, dokler se kazalec ne spremeni v puščice ali križ, nato pa kliknite in povlecite rob ali kot, dokler video ne doseže prave velikosti.
Nasveti
- Če želite še naprej gledati videoposnetek, vendar ga ne potrebujete več v ločenem oknu, ga lahko vrnete nazaj na zavihek YouTube. Če želite to narediti, premaknite kazalec miške nad videoposnetek in kliknite kvadrat s puščico navzgor. Video se ne bo ustavil-predvajal se bo le na zavihku brskalnika in ne v pojavnem oknu.
- Če zaprete zavihek brskalnika, s katerim ste zagnali sliko v sliki, se bo manjši predvajalnik videoposnetkov zaprl. Med brskanjem po drugih spletnih mestih naj bo zavihek brskalnika YouTube odprt, da se videoposnetek po nesreči ne zapre.