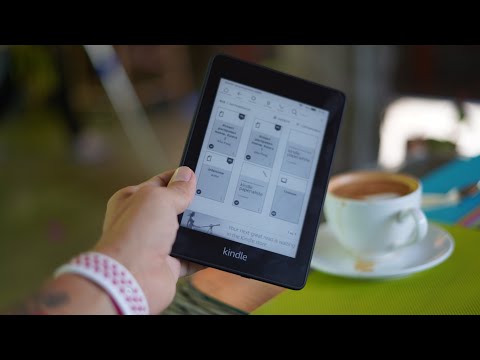Ta wikiHow vas uči, kako pretvoriti številke v odstotke v programu Microsoft Excel. Obstoječe vrednosti lahko znova formatirate v odstotke ali pa celice predhodno formatirate, preden dodate vrednosti.
Koraki
Metoda 1 od 2: Oblikovanje napolnjene celice

Korak 1. Izberite zapolnjeno celico ali celice, ki jih želite pretvoriti v odstotek
Izpolnjena vrednost mora biti število ali formula.
-
Ko se Excel pretvori v odstotek, bo to število pomnožil s 100 in dodal simbol odstotka (%). Na primer:
- 1 bo formatirano v 100%
- 10 se bo oblikovalo na 1000%
- .01 bo oblikovano v 1%
- 1/5 bo oblikovano na 20%

Korak 2. Kliknite zavihek Domov
To je v zgornjem levem kotu aplikacije.

Korak 3. Kliknite gumb % odstotkov
To je v razdelku z orodno vrstico z oznako "Številka".
- Druga možnost je, da pritisnete Ctrl + ⇧ Shift + % za pretvorbo vrednosti.
- Številka se bo samodejno pretvorila v odstotek.
Metoda 2 od 2: Oblikovanje prazne celice

Korak 1. Izberite prazno celico ali celice, ki jih želite pretvoriti v odstotek
Odstotek se samodejno oblikuje po vnosu vrednosti.
-
Pri pretvorbi v odstotek se bodo številke, manjše od 1, pomnožile s 100; številke enake in večje od 1 se neposredno pretvorijo v njihov odstotek.
- 1 in.01 bosta oblikovana v 1%
- 10 in.1 bosta oblikovana na 10%
- 100 bo oblikovano na 100%
- 1/5 bo oblikovano na 20%

Korak 2. Kliknite zavihek Domov
To je v zgornjem levem kotu.

Korak 3. Kliknite gumb % odstotkov
To je razdelek orodne vrstice z oznako "Številka".
Druga možnost je, da pritisnete Ctrl + ⇧ Shift + %, da formatirate celice

Korak 4. V celico vnesite številko ali formulo
Številka se bo samodejno pretvorila v odstotek.