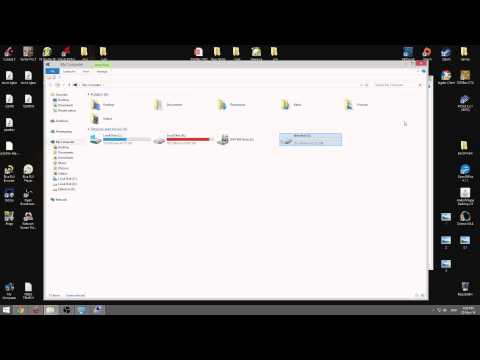Razdelitev diska je namenjena razdelitvi trdega diska na več logičnih enot. Ljudje se pogosto ne odločijo za razdelitev trdih diskov, vendar ima to številne prednosti. Predvsem s particioniranjem diska lahko ločite operacijski sistem od podatkov in tako zmanjšate možnost, da se vaši podatki poškodujejo.
Koraki

Korak 1. Odprite orodje Computer Management
Odprite meni Start. V iskalno vrstico menija Start vnesite »Upravljanje računalnika« in pritisnite enter.

Korak 2. Izberite orodje za upravljanje diskov
Kliknite na Upravljanje diskov na levi strani okna in v računalniku bi morali videti vse diske in njihove particije.
V primeru na sliki je 1 disk z dvema particijama

Korak 3. Naredite nekaj prostora za novo particijo
Z desno miškino tipko kliknite particijo, ki jo želite spremeniti, in izberite Zmanjšaj glasnost možnost.
- V primeru na sliki je uporabljen pogon (C:).
-
Opomba:
Morda obstaja particija z imenom Sistem rezerviran. Ni priporočljivo, da to particijo sploh spremenite.

Korak 4. Zmanjšajte pogon
Vnesite velikost, na katero želite skrčiti pogon, v megabajtih (1000 MB = 1 GB). Nato kliknite na Skrči gumb.
- V tem primeru se pogon skrči za 10000 MB ali 10 GB.
-
Opomba:
Količine ne morete skrčiti za večjo količino, kot je navedeno v razdelku Velikost razpoložljivega skrčljivega prostora v MB.

Korak 5. Ustvarite nov nosilec
V oknu za upravljanje diskov bi morali videti novo nedodeljeno particijo. Z desno tipko miške kliknite na nedodeljeno particijo in izberite Nov preprost zvezek možnost.

Korak 6. Nov preprost čarovnik za glasnost
Pojavil bi se čarovnik New Simple Volume Wizard. Kliknite na Naslednji gumb za nadaljevanje.

Korak 7. Vnesite velikost nove particije
Vnesite količino pomnilnika, ki ga želite dodeliti novi particiji, in kliknite na Naslednji gumb.
- V primeru na sliki je največji razpoložljivi pomnilnik dodeljen novi glasnosti.
-
Opomba:
Novi obseg ne more biti večji od največje razpoložljive količine pomnilnika.

Korak 8. Novemu nosilcu dajte črkovno ime ali pot
V meniju izberite črkovno ime za novo particijo in kliknite gumb »Naprej«.
- Ime črke, izbrano za primer na sliki, je (A:)
- Ime črke ali pot uporablja Windows za prepoznavanje in krmarjenje do novega nosilca.

Korak 9. Nastavitve za novo glasnost
- Kliknite Formatiraj ta nosilec z naslednjimi nastavitvami:
- Za Datotečni sistem, izberite NTFS
- Za Velikost dodelitvene enote, izberite Privzeto
- Za Oznaka glasnosti, vnesite ime, ki ga želite dati novemu pogonu.
- Kliknite Izvedite hitro oblikovanje
- Nato kliknite na Naslednji gumb

Korak 10. Ustvarite nov nosilec
Preglejte nastavitve in kliknite na Končaj gumb.

Korak 11. Formatirajte nov nosilec
- Dobili boste pojavno okno, ki vas bo prosilo, da svoj novi pogon razdelite na particije. Kliknite na Formatiraj disk gumb.
- Pojavilo se bo novo okno. Ohranite nastavitve in kliknite na Začni gumb.
- Pojavilo se bo opozorilo. Kliknite na v redu gumb.

Korak 12. Preverite novo glasnost
Če je bilo vse narejeno pravilno, bi morali zdaj videti nov pogon v oknu za upravljanje diskov.