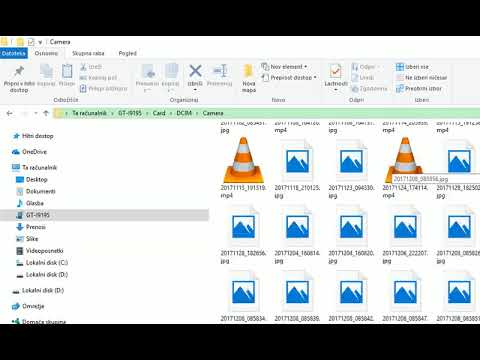Ozadje namizja vašega Mac računalnika lahko nastavite na katero koli sliko, shranjeno v običajni obliki slike. To traja le sekundo iz Finderja, Safarija ali Fotografij. Namesto tega uporabite sistemske nastavitve, če želite več nadzora nad zaslonom.
Koraki
Metoda 1 od 4: Hitro in enostavno ozadje za namizje

Korak 1. Z desno miškino tipko kliknite slikovno datoteko
To je najhitrejši način za nastavitev ozadja. Samo poiščite sliko v Finderju in z desno tipko miške kliknite mapo.
Na miški z enim gumbom pridržite tipko Control in kliknite »desni klik«

Korak 2. Nastavite sliko za namizje
Izberite to možnost na dnu spustnega menija z desnim klikom. Vaše namizje bi se moralo samodejno spremeniti, čeprav lahko traja nekaj sekund za sliko visoke ločljivosti.

Korak 3. Nastavite sliko iz Safarija
Če med brskanjem v brskalniku Safari vidite sliko, ki vam je všeč, jo kliknite z desno miškino tipko in izberite Nastavi sliko za namizje.

Korak 4. Oglejte si več možnosti
Če želite brskati po vseh slikah v računalniku, vključno s privzetimi ozadji namizja, nadaljujte do razdelka Sistemske nastavitve. Če želite spremeniti videz ozadja, preskočite na spodnji razdelek z možnostmi prikaza.
Metoda 2 od 4: Uporaba sistemskih nastavitev

Korak 1. Odprite sistemske nastavitve
Kliknite ikono jabolka v zgornji menijski vrstici in izberite Sistemske nastavitve. Do sistemskih nastavitev lahko dostopate tudi iz mape Aplikacije.

Korak 2. Izberite Namizje in ohranjevalnik zaslona
Ta se nahaja v prvi vrsti.
Če vas to pripelje do možnosti ohranjevalnika zaslona, pred nadaljevanjem kliknite zavihek Namizje

Korak 3. V levem podoknu izberite mapo
Mape pod besedo "Apple" vsebujejo slike, ki ste jih dobili z računalnikom Mac. Kliknite mapo in slike v njej se bodo prikazale v desnem podoknu. Poleg Apple lahko vidite tudi druge kategorije, vključno s kategorijo »Fotografije« ali »iPhoto«, ki vsebuje fotografije v tej aplikaciji.
Če ne vidite svojih fotografij, nadaljujte z branjem, če želite izvedeti, kako jih dodati

Korak 4. Izberite sliko
Ko vidite sliko, ki vam je všeč, jo kliknite v desnem podoknu. Vaše namizje bi se moralo takoj spremeniti.
Če vam ni všeč položaj ali velikost slike, preberite spodnje možnosti prikaza

Korak 5. Dodajte mapo na seznam
Kliknite majhno ikono + tik pod levim podoknom. V pojavnem oknu izberite mapo s slikami. To bo dodalo to mapo v levo podokno.
Mape iPhoto ali Photos ni vedno enostavno najti. Če imate težave, uporabite spodnjo metodo

Korak 6. Odpravite težave z manjkajočimi fotografijami
Če se slika, ki jo iščete, ne pojavi na seznamu, jo shranite v drugo obliko slike v isti mapi. Morda boste morali fotografije z različnimi oblikami datotek ločiti v ločene mape.
Če želite spremeniti oblike, odprite sliko v Predogledu ali drugem programu za ogled slik. Uporabite Datoteka → Shrani kot in izberite JPEG, PICT, TIFF ali PNG
Metoda 3 od 4: Izbira ozadja iz vaše knjižnice fotografij

Korak 1. Odprite aplikacijo za fotografije
Ta metoda opisuje postopek za fotografije in iPhoto. Druge aplikacije za fotografije morda nimajo te možnosti.
Ta postopek je bil potrjen za iPhoto 9.5 in novejše. Starejše različice iPhoto imajo lahko drugačen uporabniški vmesnik

Korak 2. Izberite fotografijo
To fotografijo je treba shraniti v računalnik in ne v knjižnico iCloud ali v kamero. Če ga želite shraniti, ga lahko povlečete na namizje.
V nekaterih različicah aplikacije lahko izberete več fotografij ali celoten album. Tako bo vaše namizje krožilo po vseh izbranih slikah

Korak 3. Naj bo namizje z gumbom Skupna raba
Kliknite gumb Skupna raba v zgornjem desnem kotu. (To izgleda kot polje z navpično puščico.) Izberite "Nastavi sliko namizja."
Nadaljujte, da prikažete možnosti prikaza, če želite prilagoditi, kako se slika prilega vašemu zaslonu

Korak 4. Odprite izvirno datoteko
Nekateri uporabniki raje vse slike na namizju premaknejo v eno mapo in jih upravljajo iz sistemskih nastavitev. Fotografijo lahko "povlečete in spustite" na namizje, da naredite kopijo, vendar lahko to poslabša kakovost. Poskusite namesto tega:
- V aplikaciji Photos izberite želeno sliko, nato izberite File → Export → Export Unmodified Original.
- V iPhoto z desno tipko miške kliknite (Control-kliknite) na sliki in izberite »Show File«, da datoteko odkrijete v Finderju. Druga možnost je, da uporabite File → Reveal in Finder → Original.
Metoda 4 od 4: Možnosti prikaza

Korak 1. Odprite zaslon z nastavitvami namizja
Odprite sistemske nastavitve in izberite Namizje in ohranjevalnik zaslona, nato zavihek Namizje.

Korak 2. Spremenite, kako se slika prilega zaslonu
Spustni meni nad podoknom s sliko nastavi položaj slike na zaslonu. Tako deluje vsaka možnost:
- Zaslon za polnjenje: Povečuje fotografijo, dokler zaslon ni pokrit. To bo odrezalo del fotografije, če se njeno razmerje velikosti razlikuje od zaslona.
- Prilagodi zaslonu: Poveča fotografijo, da zapolni višino zaslona. Ozke fotografije bodo imele črne obrobe na obeh straneh. Širokim fotografijam bodo odrezane stranice.
- Raztegni do zapolnjenega zaslona: popači fotografijo, da zapolni celoten zaslon brez izrezov.
- Sredina: postavi fotografijo na sredino zaslona, obdano s trdno barvo.
- Ploščica: Ponovi sliko v mreži, da zapolni zaslon. V OS 10.7 ali novejšem lahko izbirate samo slike z ločljivostjo, nižjo od zaslona. Če želite položiti ploščice, skrčite velike slike.
- Če izberete možnost, ki ne zapolni zaslona, se bo desno od spustnega menija pojavil gumb. Kliknite to, da spremenite barvo obrobe.

Korak 3. Pretvorite namizje v diaprojekcijo
Pod podoknom slik potrdite polje »Spremeni sliko«, da preklapljate med vsemi slikami v izbrani mapi. S spustnim menijem spremenite, kako pogosto se slika spreminja.
Privzeto bo to potekalo po vrstnem redu, v katerem so slike postavljene v mapo. Če želite to spremeniti, potrdite polje »Naključni vrstni red«

Korak 4. Spremenite videz menijske vrstice
Označite "Prosojna menijska vrstica", če želite, da je ozadje vidno "za" zgornjo menijsko vrstico. Počistite polje, če imate raje neprozorno vrstico.
Ta možnost ni na voljo za vse računalnike
Video - z uporabo te storitve se lahko nekateri podatki delijo z YouTubom

Nasveti
- V nekaterih različicah operacijskega sistema Mac OS X so lahko slike v mapi Desktop Pictures prikazane samo kot »Fit to Screen«. Če ga želite spremeniti v drug zaslon, ga premaknite v drugo mapo. Mapa Slike na namizju se nahaja v Macintosh HD → Knjižnica.
- Apple priporoča uporabo fotografij velikosti najmanj 1024 x 768 slikovnih pik.