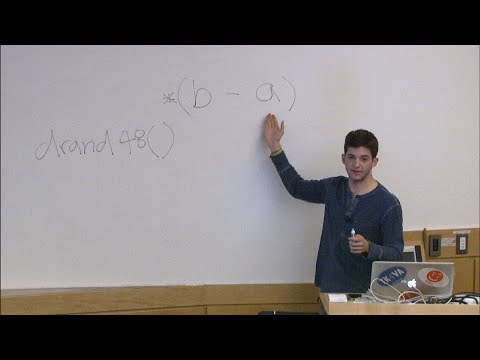Ne glede na to, ali pišete esej za šolo ali pripovedno poročilo o delu, morate za vsako pisno delo izbrati razmik med vrsticami. Večina ljudi raje piše z dvojnim presledkom med vrsticami, ker bralcu olajša sled besedila. Način oblikovanja presledka je odvisen od programa za obdelavo besedil, ki ga uporabljate. Podvojite svoje delo tako, da nastavite prave parametre za celoten dokument ali izbrano količino besedila.
Koraki
Metoda 1 od 3: dvojni razmik v programu Microsoft Word

Korak 1. Odprite dokument, na katerem delate
To je lahko prazna stran, če načrtujete celotno oblikovanje in še niste začeli pisati.

Korak 2. Ustvarite privzeto nastavitev, ki bo zagotovila dvojni razmik celotnega dokumenta
- Poiščite v skupini Slogi v orodni vrstici. Na zavihku domov z desno tipko miške kliknite Normalno. Ko se prikaže meni, kliknite Spremeni.
- Poiščite poziv za oblikovanje in kliknite gumb Double Space.
- Kliknite V redu. Tako boste celoten dokument nastavili v obliki dvojnega presledka.

Korak 3. Ustvarite območje v svojem dokumentu, kjer želite dvojni razmik
To je lahko del besedila v dokumentu z enim presledkom ali v nečem z večjimi presledki.
- Označite besedilo, ki ga želite podvojiti.
- Kliknite Razmik med vrsticami in odstavki, ki ga najdete v skupini Odstavek na zavihku Domov.
- Kliknite možnost 2.0. To bo podvojilo območje dokumenta, ki ste ga označili.
Metoda 2 od 3: dvojni razmik v programih WordPerfect

Korak 1. S funkcijo Razmik med vrsticami ali Vodilni v Wordperfectu ustvarite dvojni presledek med vrsticami v celotnem dokumentu ali samo v razdelku

Korak 2. Kliknite Oblika
Prikazal se bo meni, ki ponuja linijo. Kliknite na Vrstica in nato na Razmik med vrsticami.

Korak 3. V pojavno polje Razmik vnesite 2.0
Namesto da bi ponudil nekaj možnosti, vas bo Wordperfect prosil, da ustvarite svojo vrednost razmika med vrsticami. Vrednost 2.0 bo pomenila dvojni razmik.

Korak 4. Ne pozabite, da bo dvojni razmik potekal od katerega koli dela besedila, na katerem je vaš kazalec
Če želite, da je celoten dokument z dvojnimi presledki, postavite kazalec na sam vrh strani. Vse bo dvojno razmaknjeno, dokler ga ne ponastavite na kaj drugega, na primer 1.0 za posamezen razmik
Metoda 3 od 3: dvojni razmik v Google Dokumentih

Korak 1. Odprite Google Dokumente v spletnem brskalniku
Če niste samodejno prijavljeni, se prijavite v svoj račun in poiščite povzetek svojih Googlovih dokumentov.

Korak 2. Kliknite besedilni dokument s seznama, ki ga želite podvojiti
Če želite zagnati nov dokument in želite uporabiti dvojni razmik, kliknite Ustvari nov

Korak 3. Izberite območje besedila, ki ga želite podvojiti, tako da ga označite
Če želite narediti celoten dokument ali ustvarjate nov dokument, pridržite gumb Control (Ctrl) z gumbom A.

Korak 4. Kliknite Oblika
Ko vidite možnosti, kliknite Razmik med vrsticami. Predstavljene bodo štiri možnosti.