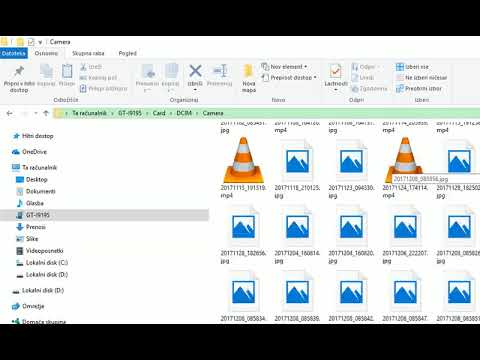Iskanje gesel za WiFi prek ukaznega poziva je uporabna metoda za ljudi, ki uživajo v ukazni vrstici, ki uporabljajo SSH za oddaljeni dostop do računalnika ali naprave z lupino Windows ali ki so v računalniku, ki ga nimajo in želijo dobiti Geslo za WiFi brez uporabe sistemskega gesla.
Koraki
Metoda 1 od 2: Uporaba sistema Windows

Korak 1. Odprite CMD s skrbniškimi dovoljenji (kot skrbnik) v povezani napravi
Pritisnite ⊞ Win+R ali pojdite v iskalno vrstico, vnesite cmd, z desno tipko miške kliknite in izberite Zaženi kot skrbnik. Če želite uporabiti to možnost, morate biti v skrbniškem računu v napravi ali imeti vsaj skrbniško geslo

Korak 2. Vnesite netsh wlan show profile, da dobite seznam omrežij
Ta ukaz vrne seznam omrežij, s katerimi je bila naprava že povezana

Korak 3. Izberite profil WiFi, za katerega želite dobiti geslo

Korak 4. Vnesite"
netsh wlan pokaži profile (ime-profila) ključ = jasno
".
Zamenjajte z imenom profila, za katerega želite geslo (če je profil sestavljen iz dveh besed, okrog imena navedite narekovaje). Ta ukaz je tisto, kar vrne geslo skupaj z veliko drugimi informacijami

Korak 5. Na seznamu poiščite »Varnostni ključ«, običajno pod glavo »Varnostne nastavitve«
Geslo je »Varnostni ključ« ali »Vsebina ključa«. Če ni vidno, ponovno preverite, ali je povezava WiFi WPA, WPA2 ali WEP; to lahko najdete v prvem nizu informacij, povezanih z "Vrsta". Če ne spada med te vrste, se geslo za WiFi razlikuje glede na uporabnika ali ima dodaten nabor zaščite, ki blokira javni dostop
Metoda 2 od 2: Uporaba MacOS -a

Korak 1. Odprite terminal
Premaknite miško blizu vrha namizja ali zaslona. Poiščite in kliknite ikono za iskanje, prikazalo bi se pojavno okno s sivim besedilom »Iskanje v središču pozornosti«. Alternativni način odpiranja Spotlight je ⌘ Cmd+Space.

Korak 2. Ko se prikaže Spotlight, namesto sivega besedila vnesite terminal

Korak 3. Vnesite ukaz security find-generic-password -wa your-wifi
Ne pozabite zamenjati "your-wifi" z imenom WI.
- Morda boste morali vnesti skrbniško ime in geslo.
- Ta ukaz bi moral vrniti geslo za WiFi, s katerim ste trenutno povezani, če "your-wifi" zamenjate z WiFi, s katerim ste že povezani.