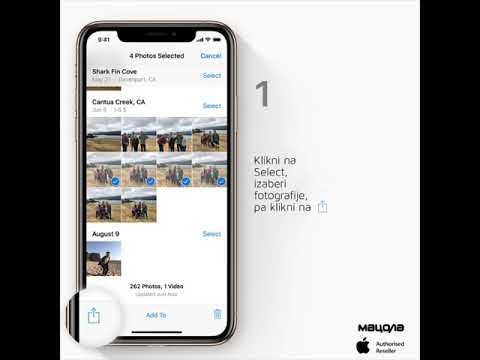Ta wikiHow vas uči, kako izbrisati fotografije v Googlu Hangouts v računalniku ali Macu. Fotografije, ki jih delite v klepetu Hangouts, so shranjene v arhivu albumov na drugem spletnem mestu. Fotografijo lahko izbrišete iz arhiva albuma. Izbrišete lahko samo fotografije, ki ste jih dali v skupno rabo. Lahko traja do 24 ur, preden se izbrisana fotografija neha prikazovati v klepetu Hangouts.
Koraki

Korak 1. Pojdite na https://get.google.com/albumarchive v spletnem brskalniku
To je spletno mesto, na katerem so shranjene fotografije Google Hangouts. Uporabite lahko kateri koli spletni brskalnik v računalniku ali Macu.
Če niste samodejno prijavljeni, v spustnem meniju izberite e-poštni naslov, povezan z vašim računom Google Hangouts, in vnesite geslo za prijavo. Če račun, povezan z vašim računom Hangouts, ni prikazan, kliknite Uporabite drug račun in vnesite e -poštni naslov in geslo, povezano z vašim računom Hangouts.

Korak 2. Kliknite Fotografije iz pogovorov Hangouts
Gre za sličico zadnje fotografije, ki ste jo dali v skupno rabo prek pogovorov Hangouts. Ima tudi zeleni logotip oblačka za pogovor Hangouts.

Korak 3. Kliknite album s fotografijo, ki jo želite izbrisati
Za vsak klepet Hangouts je ustvarjen ločen album. Udeleženci klepeta so navedeni v naslovu albuma.

Korak 4. Kliknite fotografijo, ki jo želite izbrisati
To prikaže celotno sliko fotografije.

Korak 5. Kliknite ⋮
To je gumb s tremi navpičnimi pikami v zgornjem desnem kotu strani. Prikaže se meni »Več možnosti« kot spustni meni.

Korak 6. Kliknite Izbriši fotografijo
To je druga možnost v spustnem meniju. Je poleg ikone, ki spominja na koš za smeti. To prikaže pojavno okno za potrditev.

Korak 7. Kliknite Izbriši
Nahaja se v spodnjem desnem kotu spustnega menija. S tem se fotografija izbriše.
- Izbrišete lahko samo fotografijo, ki ste jo dali v skupno rabo. Fotografije, ki jih delijo drugi uporabniki, mora izbrisati uporabnik, ki jih je dal v skupno rabo.
- Počakajte do 24 ur, da se izbrisana fotografija neha prikazovati v klepetu Hangouts.