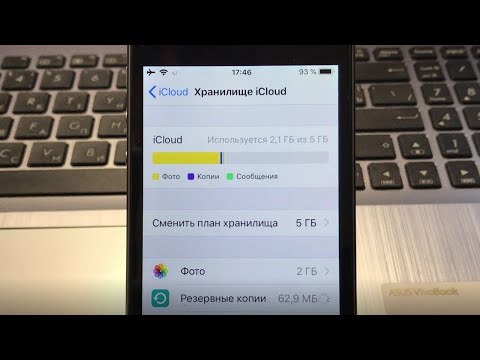Pri predstavitvi diaprojekcije na Google Diapozitivih veliko ljudi naredi svoje ozadje in besedilna polja enobarvno. Če pa ustvarite in uporabite nagibe v Google Diapozitivih, lahko vaša predstavitev izstopa.
Koraki
1. del od 2: Uporaba gradienta

Korak 1. Pojdite na docs.google.com/presentation/, da ustvarite ali dostopate do diaprojekcije
Če ste pozvani, se prijavite tako, da vnesete svoj e -poštni naslov in geslo ter pritisnete Prijava.

Korak 2. Odprite obstoječo predstavitev, ki jo želite urediti, ali kliknite Prazno, da začnete novo

Korak 3. Izberite temo
Če želite spremeniti temo svoje predstavitve, kliknite Tema … v menijski vrstici na vrhu zaslona.
Čeprav to ni obvezno, vam bo izbira teme, ki ni "Simple Light" in "Simple Dark", dala več barvnih možnosti za oblikovanje gradienta. Teme so opremljene z dodeljenimi barvami, pri ustvarjanju gradienta pa lahko uporabite barve tem, da se ujemajo s preostalim diaprojekcijo

Korak 4. Kliknite Ozadje…
To odpre možnost dodajanja slike oz. Spreminjanja barve ozadja.

Korak 5. Izberite barvni krog nasproti možnosti Barva
Prikazal se bo spustni meni, ki je samodejno izbran pri možnosti "Solid" (razen če je izbrana tema že imela demo gradientno ozadje). Stran "Solid" vam bo dala idejo o tem, katere barve lahko uporabite za svoj gradient.

Korak 6. Pojdite na stran "Gradient"
Kliknite Gradient poleg vnaprej izbranega gumba Solid na vrhu spustnega menija. To vas pripelje na stran z več barvnimi ombre škatlami. Izberete jih lahko za ozadje svoje predstavitve.

Korak 7. Odprite meni gradienta po meri
Ni važno, ali kliknete Po meri … ali znak plus pod njim - morali bi biti preusmerjeni na isto stran. Na sredini zaslona se odpre meni z več možnostmi: Vrsta, Kot (če je na linearni možnosti) ali Sredina (če je na radialni možnosti), Gradient Stops in Predogled, skupaj z barvno vrstico na dnu.

Korak 8. Odločite se, ali želite, da ima vaša predstavitev linearni ali radialni naklon
Linearni gradient se bo pojavil ombre in barve bodo zbledele ena v drugo v ravni črti. Radialna možnost bo imela krog ali dele kroga, barve pa bodo zbledele v lok in stran od njega.

Korak 9. Poskusite z različnimi koti in sredinskimi točkami
- Če se odločite za linearni nagib, lahko izbirate med več kotnimi možnostmi, ki segajo od 0 ° do 315 °. 90 ° je privzeta možnost z barvami, ki se začnejo od zgoraj in zbledijo navzdol. Različni koti bodo imeli različna zbledeča zaporedja (nekateri bodo gor in dol, nekateri od strani do strani in nekateri po diagonali).
- Če izberete radialno možnost, boste imeli možnosti, kje bo središče vašega nagiba. Izberete lahko krog/lok, ki se prikaže v sredini, zgornjem levem kotu, zgornjem desnem kotu, spodnjem levem kotu ali spodnjem desnem kotu. Poskusite različne točke, da vidite, kako se barve mešajo.

Korak 10. Izberite prvi dve barvi
Pojdite na barvno vrstico na dnu menija. Izberite polje za konec na levi ali desni strani in nato kliknite barvni krog poleg možnosti Odstrani v razdelku Gradient Stops, da izberete barvo.
Uporabite lahko barvo po meri, izberete barvo v meniju ali uporabite barvo teme. Ponovite s poljem na drugem koncu barvne vrstice
2. del 2: Dodajanje več prilagoditev

Korak 1. Razmislite o uporabi preglednosti
Del gradienta lahko naredite prozornega ali prosojnega.
- Če želite eno od vaših barv narediti prozorno, kliknite barvni krog, da odprete barvni meni. Izberite Prosojno na vrhu barvnega menija, ki se nahaja poleg kapljice s poševnico nad njo, da označite možnost preglednosti.
- Če želite, da je barva prosojna, najprej izberite barvo, ki jo uporabljate v neprozorni obliki. Nato po potrebi znova odprite barvni meni in izberite možnost po meri. Kliknite in povlecite miško po karirani stranski vrstici. S tem prilagodite, kako je barva "prozorna".

Korak 2. Dodajte prelive
Gradient ustavi vam omogoča, da svojemu gradientu dodate več barv. Ko imate dve osnovni barvi, kliknite Dodaj. Barvni meni se bo znova odprl in z izbiro barve ga boste dodali k gradientu. Če se želite v gradientu premakniti, kjer je barva, pojdite na barvno vrstico na dnu. Če dodate gradientni stop, boste dodali majhen barvni krog blizu sredine barvne vrstice. Z miško povlecite krog vzdolž barvne vrstice, da se premaknete tam, kjer se barva nahaja v gradientu.
- Če želite dodati več barv, dodajte več prelivov z različnimi barvami.
- Nagibne stopnice lahko odstranite tudi tako, da izberete krog barve, ki jo želite odstraniti, in izberite možnost Odstrani pod možnostjo Gradient Stop.

Korak 3. Naredite gradiente z uporabo "barv teme"
Če izberete temo za diaprojekcijo, boste barvnemu meniju dodali različne barve. Če želite ostati v celotni predstavitvi dosledni, lahko naredite nagibe z barvami teme in se ujemate z besedilom.

Korak 4. Uporabite gradiente na različne načine
Prelivi ne veljajo le za ozadje predstavitve Google Diapozitivov - lahko naredite tudi besede, polja z besedilom in oblike v naklonu! Ustvarite "Word Art" in spremenite ozadje iz enobarvnega v gradientno barvno zaporedje. Oblike in polja z besedilom lahko spremenite s prozornega in trdnega sivega demo ozadja v druge barve in nagibe. Eksperimentirajte z različnimi slogi in načini vključevanja gradientov v svojo predstavitev.