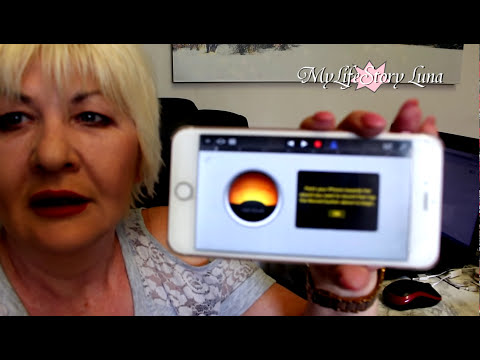Ta wikiHow vas uči, kako uporabiti eno od Appleovih zalog na napravi kot ozadje za domači in/ali zaklenjeni zaslon vašega iPhone-a.
Koraki
Metoda 1 od 2: Uporaba vgrajenih zalog slike

Korak 1. Odprite nastavitve iPhone -a
To je siva ikona zobnika na začetnem zaslonu vašega iPhone -a.

Korak 2. Pomaknite se navzdol in tapnite Ozadje
Najdete ga v tretji skupini možnosti na tej strani.

Korak 3. Pritisnite Izberi novo ozadje
To je na vrhu zaslona.

Korak 4. Izberite založen foto album
Apple ima tukaj naštetih dva do tri fotoalbume z zalogami:
- Dinamično - Vsebuje preproste fotografije z dinamičnimi lastnostmi (npr. Premikajo se). Tu so fotografije podobne osnovnim ohranjevalnikom zaslona računalnika.
- Stils - Tu boste našli fotografije visoke ločljivosti.
- V živo (iPhone 6 in novejši) - Ta album vsebuje kratke video posnetke visoke ločljivosti, ki jih lahko predvajate tako, da tapnete in držite zaslon.

Korak 5. Izberite fotografijo zaloge
Upoštevajte, da z uporabo fotografije iz datoteke Dinamično ali V živo mapa vam bo hitreje izpraznila življenjsko dobo baterije kot pri fotografiji s fotografijo.

Korak 6. Izberite možnost prikaza
Tu boste na dnu zaslona videli dve do tri možnosti:
- Še vedno - Ta možnost ohranja vašo fotografijo popolnoma mirno, ne glede na spremembe položaja iPhone. Na voljo za vse fotografije zalog.
- Perspektiva - Če izberete to možnost, se bo vaša fotografija rahlo premaknila, ko iPhone nagnete. Na voljo za vse fotografije zalog.
- V živo - Ko je ta možnost omogočena, se lahko dotaknete zaslona in ga pridržite, če si želite ogledati izbrano fotografijo. Na voljo za dinamične fotografije in fotografije v živo.

Korak 7. Dotaknite se Set
To je na dnu zaslona.

Korak 8. Izberite mesto ozadja
Izbrano ozadje lahko uporabite na naslednjih lokacijah:
- Zaklenjeni zaslon (Nastavi zaklenjeni zaslon)
- Začetni zaslon (Nastavi začetni zaslon)
- Začetni zaslon in zaklenjeni zaslon (nastavite oba)

Korak 9. Uživajte v novem ozadju
Ko izberete želeno lokacijo ozadja, bo vaša fotografija za zalogo uporabljena takoj.
Metoda 2 od 2: nalaganje zalog

Korak 1. Odprite brskalnik Safari v napravi iPhone
To je ikona kompasa na enem od začetnih zaslonov vašega iPhone -a.
Za to metodo lahko uporabite tudi kateri koli drug spletni brskalnik (npr. Google, Firefox itd.)

Korak 2. Dotaknite se iskalne vrstice
To je na vrhu zaslona vašega iPhone -a.

Korak 3. V iskalno vrstico vnesite "Ozadja za iPhone"
Če želite zagotoviti čim natančnejše rezultate, poskusite tukaj za besedo "iPhone" dodati številko modela iPhone.
Če imate na primer iPhone 7, bi v iskalno vrstico vnesli »ozadja iPhone 7«

Korak 4. Dotaknite se Pojdi
Nahaja se v spodnjem desnem kotu zaslona.

Korak 5. Preglejte rezultate
Izberete lahko tudi Slike za ogled bolj natančnih rezultatov iskanja.

Korak 6. Izberite fotografijo, ki vam je všeč

Korak 7. Dotaknite se fotografije in jo pridržite
Po nekaj sekundah bi se moral pojaviti meni.
Če ima vaš iPhone omogočen 3D Touch, ne pritiskajte preveč, sicer boste odprli spletno stran fotografije

Korak 8. Izberite Shrani sliko
Tako boste izbrano fotografijo pozvali, naj jo prenese v svoj fotoaparat. Ko se fotografija konča s prenosom, jo boste morali nastaviti kot ozadje tako, da jo izberete med Vse fotografije album med postopkom ustvarjanja ozadja.