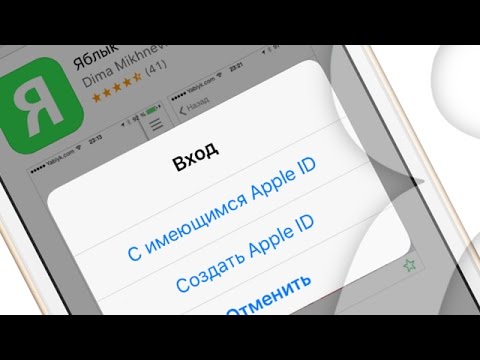Ta wikiHow vas uči, kako pretvoriti predstavitev Microsoft PowerPoint v dokument Microsoft Word z uporabo funkcije »Ustvari izročke« v PowerPointu za Windows ali z izvozom datoteke RTF (Rich Text Format) s PowerPointom za Mac. Trenutna različica programa PowerPoint za Mac nima funkcije »Ustvari izročke«. Datoteke RTF ne morejo natančno pretvoriti oblikovanja nekaterih funkcij programa PowerPoint, zato številne slike in ozadja morda ne bodo podprte.
Koraki
1. del 2: Windows

Korak 1. Odprite predstavitev PowerPoint
Če želite odpreti predstavitveno datoteko PowerPoint, ki jo želite pretvoriti, kliknite mapa, Odprto… in izberite datoteko.

Korak 2. Kliknite Datoteka v menijski vrstici na vrhu zaslona

Korak 3. V spustnem meniju kliknite Izvozi …

Korak 4. Kliknite Ustvari izročke

Korak 5. Kliknite Ustvari izročke v programu Microsoft Word

Korak 6. Kliknite Ustvari izročke

Korak 7. Izberite postavitev za Wordov dokument
- Če želite, da se Wordov dokument posodobi vsakič, ko spremenite izvirno predstavitev PowerPoint, kliknite na Prilepi povezavo.
- Če želite, da dokument Word ostane nespremenjen vsakič, ko se prvotna predstavitev PowerPoint posodobi, kliknite na Prilepi.

Korak 8. Kliknite V redu
Predstavitev PowerPoint se bo odprla kot Wordov dokument.
2. del 2: Mac

Korak 1. Odprite predstavitev PowerPoint
Če želite odpreti predstavitveno datoteko PowerPoint, ki jo želite pretvoriti, kliknite mapa, Odprto… in izberite datoteko.

Korak 2. Kliknite Datoteka v menijski vrstici, nato Izvoz….

Korak 3. Vnesite ime datoteke v polje »Izvozi kot« in mesto shranjevanja v spustnem meniju »Kje«

Korak 4. Kliknite spustni meni "Oblika datoteke" in izberite Oblika obogatenega besedila (.rtf)

Korak 5. Kliknite Izvozi
PowerPoint predstavitev bo shranjena kot dokument v obliki zapisa obogatenega besedila (.rtf) na mestu, ki ste ga določili.

Korak 6. Odprite Microsoft Word
To je modra aplikacija, ki ima obliko ali vsebuje W.

Korak 7. Odprite datoteko RTF
Kliknite mapa potem Odprto… in izberite datoteko RTF, ki ste jo pravkar izvozili iz programa PowerPoint. S tem se odpre datoteka RTF v programu Microsoft Word.

Korak 8. Kliknite Datoteka in nato kliknite Shrani kot….
Odprlo se bo okno Shrani, ki vam bo omogočilo, da dokument shranite kot datoteko Word.

Korak 9. Kliknite spustni meni "Oblika" in izberite Wordov dokument (.docx)

Korak 10. Kliknite Shrani
Predstavitev PowerPoint je zdaj shranjena kot dokument Microsoft Word