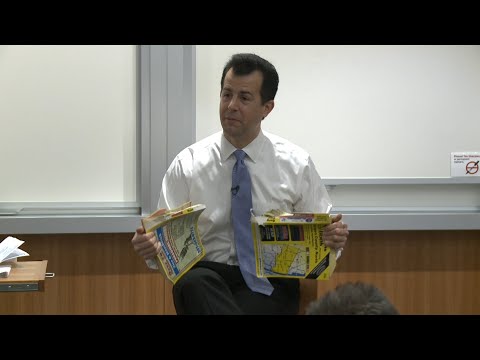Ta wikiHow vas uči, kako si ogledate sliko lokacije Street View s pomočjo Google Zemljevidov v računalniku.
Koraki
Metoda 1 od 2: Iskanje lokacije

Korak 1. Odprite Google Zemljevide v računalniku
Odprite kateri koli spletni brskalnik, na primer Safari ali Firefox, in se pomaknite do https://maps.google.com.

Korak 2. Poiščite naslov ali mejnik
To lahko storite na dva načina:
- V iskalno vrstico na vrhu zaslona vnesite naslov ali ime mejnika, nato s seznama izberite pravilen rezultat.
- Povlecite zemljevid na lokacijo, nato dvokliknite mesto v bližini, da ga povečate. Ko mesto najdete, ga kliknite, da prikažete naslov na dnu zaslona, nato pa kliknite ta naslov.

Korak 3. Kliknite sliko za predogled
Nahaja se v zgornjem levem kotu Zemljevidov. S tem se na glavni (desni) plošči odpre slika Street View.

Korak 4. Povlecite miško, da spremenite položaj kota
Po sliki se lahko premikate skoraj tako, kot če bi bili tam. Če gledate proti ulici, lahko celo pritisnete puščice, da dobite učinek vožnje po cesti.

Korak 5. Ko končate, kliknite ←
S tem zaprete Pogled ulic in se vrnete na zemljevid.
Metoda 2 od 2: Brskanje po zemljevidu s Pegmanom

Korak 1. Odprite Google Zemljevide v računalniku
Odprite kateri koli spletni brskalnik, na primer Safari ali Firefox, in se pomaknite do https://maps.google.com.

Korak 2. Kliknite Pegman
To je ikona rumene osebe v spodnjem desnem kotu zemljevida. Zdaj so vse ulice, ki so na voljo s Pogledom ulic, napolnjene z modro barvo.

Korak 3. Povlecite in spustite Pegmana na mesto, ki ga želite videti
Pegmana boste morali postaviti na modro črto, modro piko ali oranžno piko. To odpre to lokacijo v Pogledu ulic.

Korak 4. Povlecite miško, da spremenite položaj kota
Po sliki se lahko premikate skoraj tako, kot če bi bili tam. Če gledate proti ulici, lahko celo pritisnete puščice, da dobite učinek vožnje po cesti.

Korak 5. Ko končate, kliknite ←
S tem zaprete Pogled ulic in se vrnete na zemljevid.