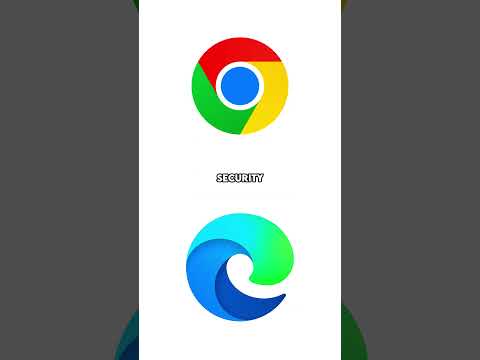Če pozabite geslo za računalnik, e -pošto ali račune za družabne medije, lahko geslo ponastavite neposredno prek sistema ali aplikacije, ki jo uporabljate. V večini primerov lahko geslo ponastavite tako, da odgovorite na vrsto varnostnih vprašanj ali zahtevate e -poštno sporočilo, ki vsebuje povezavo za ponastavitev gesla.
Koraki
1. način od 10: ponastavitev gesla za Google

Korak 1. Pomaknite se na stran za prijavo v Google Račune na naslovu

Korak 2. Kliknite na “Need help?
”Pod razdelkom za prijavo.

Korak 3. Izberite »Ne vem svojega gesla
”

Korak 4. Vnesite svoj Gmail naslov v predvideno polje in kliknite »Nadaljuj
”

Korak 5. Vnesite znake, ki vam jih na zaslonu prikaže Google, in kliknite »Nadaljuj
”

Korak 6. Vnesite zadnje geslo, ki si ga zapomnite za svoj Google račun
Če se ne spomnite nobenega prejšnjega gesla, kliknite »Ne vem«

Korak 7. Sledite pozivom na zaslonu za ponastavitev gesla pri Googlu
Google lahko od vas zahteva, da odgovorite na vrsto varnostnih vprašanj, da potrdite svojo identiteto; na primer vaša telefonska številka, ime vašega prvega hišnega ljubljenčka, vaš trenutni naslov itd.

Korak 8. Vnesite novo geslo za svoj Google račun
Izbrano geslo bo veljalo za vse Googlove izdelke, ki jih uporabljate s tem uporabniškim imenom.
2. način od 10: ponastavitev gesla za Apple ID

Korak 1. Pomaknite se na domačo stran »Moj Apple ID« na naslovu

Korak 2. Kliknite na “Ponastavi geslo” na desni strani spletne strani

Korak 3. Vnesite svoj Apple ID in kliknite »Naprej«
”

Korak 4. Izberite »Odgovori na varnostna vprašanja« in kliknite »Naprej«
”

Korak 5. Izberite datum rojstva in kliknite »Naprej«
”

Korak 6. Odgovorite na vsa varnostna vprašanja, prikazana na zaslonu
Morda boste morali vnesti ime svojega najljubšega športa, svojega najljubšega učitelja itd.

Korak 7. Vnesite novo geslo in kliknite »Ponastavi geslo
” Vaše geslo bo zdaj spremenjeno.
3. način od 10: ponastavitev gesla za Windows 8

Korak 1. Pojdite na spletno stran za ponastavitev gesla Microsoft Live pri računu
live.com/password/reset.
Če računalnik prebiva v domeni, se obrnite na skrbnika sistema, da ponastavi geslo

Korak 2. Izberite »Pozabil sem geslo« in kliknite »Naprej«
”

Korak 3. Vnesite uporabniško ime za svoj Microsoftov račun in znake, prikazane na zaslonu

Korak 4. Kliknite »Naprej«
”

Korak 5. Sledite navodilom na zaslonu, ki jih ponuja Microsoft za ponastavitev gesla
Če se še vedno ne morete prijaviti v sistem Windows 8 zaradi napačnega gesla, boste morali znova namestiti sistem Windows 8 v računalnik
Metoda 4 od 10: ponastavitev gesla za Windows 7

Korak 1. V pogon računalnika z operacijskim sistemom Windows 7 vstavite disk za ponastavitev gesla
- Če računalnik prebiva v domeni ali delovni skupini, se obrnite na skrbnika sistema.
- Če vaš računalnik z operacijskim sistemom Windows 7 ni del domene ali delovne skupine in ni drugih uporabniških računov, boste morali znova namestiti Windows.

Korak 2. Kliknite »Ponastavi geslo
” Čarovnik za ponastavitev gesla se prikaže na zaslonu.

Korak 3. Kliknite »Naprej« in izberite pogon, v katerega je vstavljen disk za ponastavitev gesla

Korak 4. Kliknite »Naprej«
”

Korak 5. V podana polja vnesite novo geslo in namig, ki vam bo pomagal zapomniti novo geslo

Korak 6. Kliknite »Naprej« in nato »Končaj«
” Geslo za Windows 7 bo zdaj ponastavljeno.
5. način od 10: ponastavitev gesla za Mac OS X

Korak 1. Vstavite namestitveni disk Mac OS X v računalnik
Če je vaš računalnik del domene, se za ponastavitev gesla obrnite na skrbnika sistema

Korak 2. Znova zaženite računalnik in pridržite gumb “C”, da zaženete Startup Manager

Korak 3. Izberite jezik in kliknite gumb s puščico desno

Korak 4. Izberite meni »Pripomočki« in kliknite »Terminal«

Korak 5. V terminal vnesite "resetpassword"
Če uporabljate Mac OS X v10.3, izberite »Ponastavi geslo« v meniju »Namestitveni program«

Korak 6. Kliknite disk Mac OS X, za katerega želite ponastaviti geslo

Korak 7. Izberite uporabniški račun, za katerega želite ponastaviti geslo

Korak 8. V podana polja vnesite novo geslo in kliknite »Shrani
”

Korak 9. Zaprite Startup Manager in znova zaženite računalnik
Geslo za Mac OS X bo zdaj ponastavljeno.
Metoda 6 od 10: Ponastavitev gesla za Facebook

Korak 1. Pomaknite se na glavno stran za prijavo v Facebook na naslovu

Korak 2. Kliknite »Pozabljeno geslo«, ki se nahaja v zgornjem desnem kotu vaše Facebook seje

Korak 3. Vnesite uporabniško ime za svoj Facebook račun in kliknite »Išči
”

Korak 4. Sledite pozivom na zaslonu, da ponastavite geslo
Facebook vam bo poslal e -poštno sporočilo s povezavo, ki vam bo omogočila ponastavitev in spremembo gesla.
Metoda 7 od 10: Ponastavitev gesla za Twitter

Korak 1. Pomaknite se na spletno mesto Twitter na naslovu

Korak 2. Kliknite »Pozabljeno geslo?
”Pod razdelkom za prijavo.

Korak 3. Vnesite svoj e -poštni naslov ali uporabniško ime za Twitter in kliknite »Pošlji
” Twitter vam bo takoj poslal e -poštno sporočilo, ki vsebuje povezavo, s katero lahko ponastavite geslo.

Korak 4. Odprite e -pošto s Twitterja in kliknite povezavo za ponastavitev gesla

Korak 5. Vnesite novo geslo za Twitter
Vaše geslo bo zdaj ponastavljeno.
Če povezava za ponastavitev gesla ne uspe ponastaviti gesla, ponovite korake za prejem novega e -poštnega sporočila. E-poštna sporočila družbe Twitter za ponastavitev gesla so časovno občutljiva in do njih boste morali dostopati takoj, ko ponastavite geslo
Metoda 8 od 10: Ponastavitev gesla za LinkedIn

Korak 1. Pomaknite se na spletno stran za prijavo v LinkedIn na naslovu

Korak 2. Kliknite »Ste pozabili geslo?
”

Korak 3. Vnesite e -poštni naslov, ki ga uporabljate za LinkedIn, in kliknite »Pošlji naslov
” LinkedIn vam bo poslal e -poštno sporočilo, ki vsebuje povezavo za ponastavitev gesla.

Korak 4. Odprite e -poštno sporočilo LinkedIn in kliknite na predloženo povezavo za ponastavitev gesla

Korak 5. Sledite pozivom na zaslonu, da ustvarite novo geslo za LinkedIn
Ponastavite geslo v enem dnevu po prejemu e -poštnega sporočila za ponastavitev gesla, saj bo povezava potekla po tem časovnem okviru
Metoda 9 od 10: Ponastavitev gesla za Instagram

Korak 1. Pomaknite se na prijavni zaslon Instagrama na naslovu

Korak 2. Kliknite »Ste pozabili geslo?
”

Korak 3. V podano polje vnesite svoje uporabniško ime ali e -poštni naslov za Instagram

Korak 4. Vnesite besedilo, prikazano na zaslonu, in kliknite »Ponastavi geslo
” Instagram vam bo poslal e -poštno sporočilo, ki vsebuje povezavo za ponastavitev gesla.

Korak 5. Odprite e -poštni naslov Instagram in kliknite povezavo za ponastavitev gesla

Korak 6. Sledite pozivom na zaslonu, da ustvarite novo geslo
Vaše geslo za Instagram bo zdaj ponastavljeno.
Metoda 10 od 10: Ponastavitev gesla za Pinterest

Korak 1. Pomaknite se na stran za prijavo v Pinterest na naslovu

Korak 2. Kliknite »Ste pozabili geslo?
”Pod razdelkom za prijavo.

Korak 3. Vnesite svoj e -poštni naslov in kliknite »Ponastavi geslo
” Pinterest vam bo poslal e -poštno sporočilo, ki vsebuje povezavo za ponastavitev gesla.

Korak 4. Odprite e -poštno sporočilo Pinterest in kliknite povezavo za ponastavitev gesla

Korak 5. Sledite pozivom na zaslonu, da ustvarite novo geslo
Vaše geslo za Pinterest bo zdaj ponastavljeno.