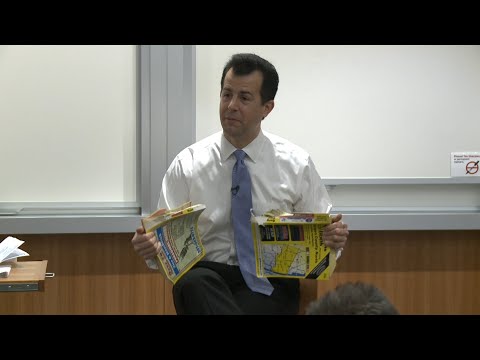Ste naveličani vnašanja gesla vsakič, ko odprete računalnik z operacijskim sistemom Windows 10? Ta članek wikiHow vas uči, kako onemogočiti gesla za prijavo v sistemu Windows 10.
Koraki

Korak 1. Odprite meni Start
Pritisnite tipko Windows na tipkovnici ali kliknite ikono Windows v modri barvi, da odprete ta meni.

Korak 2. V meni »Start« vnesite »netplwiz«
Za pospešitev dejanj lahko uporabite tudi funkcijo kopiranja in lepljenja.

Korak 3. V rezultatih iskanja kliknite program netplwiz
To bo odprlo pogovorno okno na vašem zaslonu.

Korak 4. Počistite polje Uporabniki morajo vnesti uporabniško ime in geslo za uporabo potrditvenega polja z oznako tega računalnika iz pogovornega okna
Nato se pomaknite do spodnjega razdelka.

Korak 5. Kliknite gumb Uporabi
Po tem boste videli polje »Samodejna prijava«.

Korak 6. Vnesite geslo
Geslo morate vnesti v dve polji, da potrdite spremembe.

Korak 7. Za zaključek kliknite gumb V redu
Ko končate vse te korake, vam ne bo več treba vnesti gesla vsakič, ko uporabljate računalnik z operacijskim sistemom Windows 10. Dokončano!