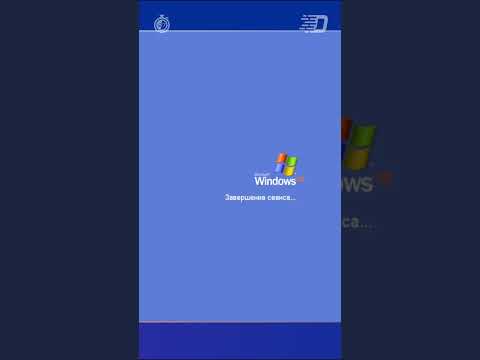Ta wikiHow vas uči, kako uporabljati funkcijo IMPORTRANGE v spletni različici Google Preglednic za uvoz podatkov iz druge preglednice.
Koraki
1. del od 2: Pridobivanje povezave do podatkov

Korak 1. V spletnem brskalniku pojdite na
Če še niste prijavljeni v svoj Google Račun, se prijavite zdaj.

Korak 2. Kliknite datoteko, iz katere želite uvoziti podatke
S tem se odpre delovni zvezek.

Korak 3. Zabeležite ime lista in obseg podatkov, ki jih želite uvoziti
Listi v datoteki so navedeni na dnu zaslona. Kliknite ime lista, ki vsebuje podatke, nato zapišite ali zapomnite obseg (npr. A2: D11). Te podatke boste potrebovali za formulo IMPORTRANGE.

Korak 4. Kliknite meni Datoteka
To je blizu zgornjega levega kota zaslona.

Korak 5. Kliknite Skupna raba…

Korak 6. Kliknite Pridobite povezavo za skupno rabo
Povezava do preglednice je zdaj kopirana v odložišče.

Korak 7. Kliknite Končano

Korak 8. Kliknite domačo ikono Google Preglednic
To je zeleni gumb z belo mizo v zgornjem levem kotu zaslona. Zdaj, ko ste kopirali povezavo, je čas, da jo dodate formuli na listu, kjer želite prikazati podatke.
2. del od 2: Uvoz podatkov

Korak 1. V spletnem brskalniku pojdite na
Če že vidite seznam datotek, lahko ta korak preskočite.

Korak 2. Kliknite datoteko, v kateri želite prikazati podatke
Formulo boste vnesli v to preglednico.

Korak 3. Kliknite celico, kjer želite, da se prikaže obseg

Korak 4. Vnesite = IMPORTRANGE
Prikazal se bo seznam ujemajočih se funkcij.

Korak 5. Kliknite IMPORTRANGE
Celica se zdaj glasi = IMPORTRANGE (.

Korak 6. Vnesite a"

Korak 7. Pritisnite Ctrl+V (Windows) oz ⌘ Cmd+V (macOS).
Tako se povezava do druge preglednice prilepi v prazno.

Korak 8. Vnesite drugo"

Korak 9. Vnesite vejico,

Korak 10. Vnesite pot do podatkov med narekovaje (“”)
Na primer, če so podatki v prvi preglednici na listu z imenom Sheet1 in obseg A2: D11, vnesite "Sheet1! A2: D11".

Korak 11. Vnesite)
Zdaj bi morali videti nekaj takega:
= IMPORTRANGE (“https://docs.google.com/spreadsheets/test”, “List1! A2: D11”)

Korak 12. Pritisnite ↵ Enter ali ⏎ Vrnitev.
Formula IMPORTRANGE bo uvozila podatke. Ko je uvoz končan, se bodo podatki iz prve preglednice prikazali v drugi.