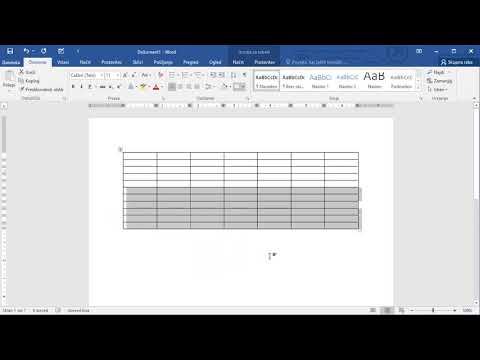Ta wikiHow vas uči, kako najti seznam vseh vaših neshranjenih datotek preglednic, ki jih Microsoft Excel samodejno obnovi v vašem računalniku. Excelova funkcija samodejnega obnavljanja občasno shrani datoteke preglednic, ko delate na njih. Na ta način lahko obnovite neshranjene popravke po nepričakovani napaki ali sesutju.
Koraki
Metoda 1 od 2: Uporaba sistema Windows

Korak 1. Odprite katero koli Excelovo preglednico v računalniku
Poiščite in dvokliknite datoteko preglednice, da jo odprete.
Ni pomembno, katero datoteko odprete tukaj. Potrebovali ga boste le za dostop do menija Datoteka

Korak 2. Kliknite zavihek Datoteka v zgornjem levem kotu
Ta gumb se nahaja nad trakom orodne vrstice v zgornjem levem kotu preglednice. Odprlo se bo vaše možnosti Datoteka nov zaslon.

Korak 3. Kliknite Odpri v levem meniju
To je tretja možnost na vrhu menija Datoteka. Poiščite in kliknite na levi strani zaslona.

Korak 4. Kliknite Nedavno pod naslovom Odpri
Ta možnost je navedena poleg ikone ure na vrhu strani Odpri. Prikazal vam bo seznam vseh vaših nedavnih datotek preglednice.

Korak 5. Kliknite gumb Obnovi neshranjene delovne zvezke na dnu
Ta gumb najdete na dnu strani Nedavno. Odprlo se bo novo pogovorno okno in prikazalo vam bo seznam vseh samodejno obnovljenih neshranjenih preglednic.

Korak 6. Izberite preglednico, ki jo želite obnoviti
Tukaj poiščite datoteko preglednice, ki jo želite obnoviti, in jo kliknite, da jo izberete.

Korak 7. Kliknite gumb Odpri
Ta gumb je v spodnjem desnem kotu pogovornega okna. Obnovil bo in odprl izbrani delovni list.
Ko odprete obnovljeni delovni list, ga shranite na drugo mesto v računalniku
Metoda 2 od 2: Uporaba Mac -a

Korak 1. Odprite aplikacijo Terminal vašega računalnika Mac
Terminal omogoča vnos in obdelavo ukaznih vrstic za izvajanje dejanj. Tukaj boste morali omogočiti, da bodo skrite datoteke vidne v Finderju, preden boste lahko dostopali do Excelove mape za samodejno obnovitev.
- Odprite svoj Aplikacije mapo.
- Kliknite na Komunalne storitve v aplikaciji.
- Kliknite Terminal v javnih službah.

Korak 2. Vnesite privzete vrednosti in zapišite com.apple. Finder AppleShowAllFiles true v terminal
S to ukazno vrstico bodo vse skrite datoteke in mape vidne v Finderju.
Če želite skrite predmete znova narediti nevidne, odprite terminal, ko končate, in zaženite privzeti napis com.apple. Finder AppleShowAllFiles false ukaz

Korak 3. Pritisnite ⏎ Return na tipkovnici
S tem boste obdelali ukazno vrstico in naredili vse skrite predmete vidne.

Korak 4. V terminal vnesite killall Finder
S tem se znova zaženejo vsa okna Finderja in postanejo vidni vsi elementi.

Korak 5. Pritisnite ⏎ Return na tipkovnici
To bo obdelalo ukazno vrstico in znova zagnalo Finder z vidnimi vsemi skritimi elementi.

Korak 6. Odprite Finder vašega Mac -a
Kliknite ikono modrega obraza na priklopni enoti, da odprete novo okno Finderja.

Korak 7. Kliknite gumb Pojdi v menijski vrstici
Najdete ga med Pogled in Okno v zgornjem levem kotu zaslona. Odprl se bo spustni meni.

Korak 8. V meniju Pojdi kliknite Pojdi v mapo
To bo odprlo novo pojavno okno in vam omogočilo, da vnesete pot do mape, da hitro odprete to lokacijo.
Prav tako lahko pritisnete bližnjico ⇧ Shift+⌘ Command+G na tipkovnici, da odprete pojavno okno Pojdi v mapo

Korak 9. Vnesite/Uporabniki // Knjižnica/Zabojniki/
com.microsoft. Excel/Data/Library/Preferences/AutoRecovery.
Kliknite polje poti do datoteke v oknu Pojdi v mapo in vnesite ali prilepite ta imenik sem.
- Ta pot bo odprla Excelovo mapo za samodejno obnovitev v Finderju.
- Od tu lahko preprosto kopirate in prilepite pot do datoteke.

Korak 10. Zamenjajte z lastnim uporabniškim imenom za računalnik
Tako boste lahko odprli mapo Knjižnica svojega uporabniškega računa.
- Na primer, če je vaše uporabniško ime za Mac Rosa, bi moralo izgledati kot/Users/Rosa/Library/Containers….
- Če ne poznate svojega uporabniškega imena, lahko tukaj vnesete /Uporabniki in svoje uporabniško ime preverite v mapi Uporabniki v računalniku.

Korak 11. Kliknite gumb Pojdi
To je modri gumb v oknu Pojdi v mapo. Odprl bo mapo za samodejno obnovitev programa Microsoft Excel.

Korak 12. Poiščite obnovljeno datoteko preglednice v mapi AutoRecovery
Excel shrani vse datoteke za samodejno obnovitev v to mapo. Samodejno obnovljeno datoteko preglednice lahko najdete in odprete tukaj