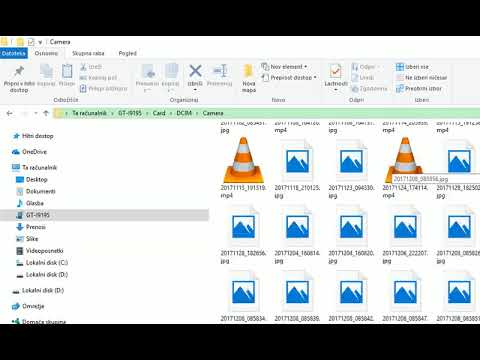Da bi prihranili papir in črnilo, boste morda želeli natisniti le del dokumenta, e -pošte ali spletne strani. Razpravljali bomo o različnih načinih tiskanja segmentov s spletnega mesta, dokumenta ali e -pošte za uporabnike Mac in Windows. Možnosti tiskanja, ki so vam na voljo, so v celoti odvisne od aplikacije, ki jo uporabljate. Naučite se izogniti tem omejitvam s pretvorbo spletnih strani, dokumentov in e -poštnih sporočil v datoteke PDF.
Koraki
Metoda 1 od 3: Tiskanje odsekov dokumentov

Korak 1. Poskusite natisniti izbrano besedilo in/ali slike
Ta možnost je na voljo v programu Microsoft Word za Mac in Windows. Namesto da natisnete celoten dokument Microsoft Word, izberite vsebino ali slike, ki jih želite natisniti. Izberete lahko samo eno izbiro hkrati.

Korak 2. S kazalcem izberite besedilo in/ali slike, ki jih želite natisniti

Korak 3. Izberite »Datoteka« in nato Natisni
Uporabniki Mac lahko uporabljajo bližnjico ⌘ Command+P; Uporabniki sistema Windows lahko uporabljajo bližnjico Ctrl+P.

Korak 4. Izberite »Izbor«
Uporabniki Maca lahko v razdelku »Strani« najdejo »Izbor«; Uporabniki sistema Windows lahko v razdelku »Obseg strani« najdejo »Izbor«. Predogled na desni strani pogovornega okna naj prikazuje samo besedilo in/ali grafiko, ki ste jo označili.

Korak 5. Kliknite »Natisni«
Izbrano besedilo se bo natisnilo.

Korak 6. Zdaj natisnite samo trenutno stran
Ta možnost je na voljo v programu Microsoft Word za Mac in Windows.

Korak 7. Pomaknite se na stran, ki jo želite natisniti

Korak 8. Izberite »Datoteka« in nato Natisni
Uporabniki Mac lahko uporabljajo bližnjico ⌘ Command+P; Uporabniki sistema Windows lahko uporabljajo bližnjico Ctrl+P

Korak 9. Izberite »Trenutna stran«
Uporabniki Maca bodo v razdelku »Strani« našli »Trenutna stran«; Uporabniki sistema Windows bodo v razdelku »Obseg strani« našli »Trenutna stran«. Predogled tiskanja bo prikazal samo eno stran.

Korak 10. Kliknite »Natisni«
Natisnila se bo vaša trenutna stran (in samo vaša trenutna stran).

Korak 11. Zdaj natisnite nesledilne strani v dokumentu
Ta možnost je na voljo v Microsoft Wordu in Google Dokumentih za Mac in Windows. Ta funkcija tiskanja je uporabna, če morate iz dokumenta natisniti več zaporednih razdelkov.

Korak 12. Pomaknite se po dokumentu in poiščite strani, ki jih želite natisniti
Strani niso nujno zaporedne.

Korak 13. Izberite »Datoteka« in nato Natisni
Uporabniki Mac lahko uporabljajo bližnjico ⌘ Command+P; Uporabniki sistema Windows lahko uporabljajo bližnjico Ctrl+P.

Korak 14. Če uporabljate Microsoft Word, izberite »Obseg strani« (Mac) ali »Strani« (Windows)
Če uporabljate Google Dokumente, kliknite okrogel gumb poleg besedilnega polja, ki se glasi: »npr. 1-5, 8, 11-13”.

Korak 15. V besedilno polje vnesite številke strani, ki jih želite natisniti
Posamezne strani ali obsege strani ločite z vejicami in postavite pomišljaj (-) med prvo in zadnjo stranjo obsega.
Na primer: »1, 3-5, 10, 17-20«, »5, 11-12, 14-16« ali »10, 29«

Korak 16. Kliknite predogled in se prepričajte, da so vključene vse strani, ki jih želite natisniti

Korak 17. Izberite »Natisni«
Vaša izbira (in samo vaša izbira) bo zdaj natisnjena.

Korak 18. Nazadnje natisnite zaporedne strani
Ta možnost je na voljo v Microsoft Wordu in Google Dokumentih za Mac in Windows. Ta funkcija tiskanja je uporabna, ko morate iz dokumenta natisniti izbor zaporednih strani.

Korak 19. Pomaknite se po dokumentu in poiščite niz zaporednih strani, ki jih želite natisniti

Korak 20. Izberite »Datoteka« in nato Natisni
Uporabniki Mac lahko uporabljajo bližnjico ⌘ Command+P; Uporabniki sistema Windows lahko uporabljajo bližnjico Ctrl+P.

Korak 21. Če uporabljate Microsoft Word za Windows, izberite »Strani«
- Če uporabljate Google Dokumente, kliknite okrogel gumb poleg besedilnega polja, ki se glasi: »npr. 1-5, 8, 11-13”. V besedilno polje vnesite prvo stran, ki jo želite natisniti, vnesite pomišljaj (-) in nato vnesite zadnjo stran dokumenta, ki ga želite natisniti.
- Če uporabljate Microsoft Word za Mac, kliknite krožni gumb levo od »Od:«. Vnesite prvo stran v besedilno polje desno od »Od«. Vnesite zadnjo stran v besedilno polje desno od »Za:«.

Korak 22. S klikom na predogled preverite, ali so vključene vse strani, ki jih želite natisniti

Korak 23. Izberite »Natisni«
Izbrane strani bodo natisnjene.
Metoda 2 od 3: Tiskanje odsekov spletnih strani v Chromu, Safariju, Firefoxu in IE

Korak 1. Natisnite določeno paleto spletnih strani v Chromu, Safariju ali Firefoxu
Namesto da natisnejo celoten dokument, PDF ali spletno stran, Chrome, Safari in Firefox uporabnikom omogočajo, da navedejo strani, ki jih želijo natisniti.

Korak 2. Izberite »Datoteka«, nato pa »Natisni«
Uporabniki Mac -a lahko vnesejo bližnjico ⌘ Command+P. Uporabniki sistema Windows lahko vnesejo bližnjico Ctrl+P.

Korak 3. Izberite "Obseg" ali "Strani"

Korak 4. Vnesite želeni obseg strani
Črtico (-) vstavite med prvo in zadnjo stran zvonjenja. Ločite posamezne strani ali obsege strani z vejicami.

Korak 5. Kliknite na predogled tiskanja in se prepričajte, da so vse strani tam

Korak 6. Kliknite "Natisni
Zdaj bo natisnjen obseg strani.

Korak 7. Natisnite eno stran s Safarijem
Safari svojim uporabnikom ponuja možnost tiskanja ene strani.

Korak 8. Izberite »Datoteka« in nato »Natisni«
Uporabniki Mac -a lahko vnesejo bližnjico ⌘ Command+P. Uporabniki sistema Windows lahko vnesejo bližnjico Ctrl+P.

Korak 9. V razdelku »Stran« izberite »Enojno«

Korak 10. Vnesite številko strani, ki jo želite natisniti, ali se pomikajte po straneh z gumbi pod predogledom tiskanja

Korak 11. Kliknite "Natisni"
Vaša ena stran se bo zdaj natisnila.

Korak 12. Natisnite izbrano besedilo z Internet Explorerjem
Uporabniki sistema Windows lahko natisnejo segmente spletne strani, tako da izberejo vsebino, ki jo želijo natisniti.

Korak 13. Kliknite »Datoteka«, nato »Natisni« ali uporabite bližnjico Ctrl+ P.

Korak 14. V pogovornem oknu izberite »Izbor«, nato kliknite »Natisni«

Korak 15. Natisnite izbrano sliko z Internet Explorerjem
Uporabniki sistema Windows lahko natisnejo tudi eno sliko s spletne strani.

Korak 16. Z desno miškino tipko kliknite sliko, ki jo želite natisniti

Korak 17. V pojavnem meniju izberite "Natisni"

Korak 18. V pogovornem oknu kliknite "Natisni"
Izbrano besedilo se bo natisnilo.
Metoda 3 od 3: Tiskanje odsekov e -pošte

Korak 1. Natisnite eno sporočilo z Gmailom
Namesto da natisnejo celoten e -poštni pogovor, lahko uporabniki Gmaila natisnejo eno sporočilo iz te niti.

Korak 2. Pomaknite se v mapo »Prejeto« v Gmailu

Korak 3. Kliknite e -poštni pogovor, ki vsebuje sporočilo, ki ga želite natisniti

Korak 4. Pomaknite se skozi pogovor in poiščite sporočilo, ki ga želite natisniti

Korak 5. Kliknite ikono Več v samem zgornjem desnem kotu sporočila
Poiščite to ikono (puščica navzdol) poleg gumba za odgovor.

Korak 6. V spustnem meniju izberite »Natisni«
Prikaže se pogovorno okno za tiskanje.

Korak 7. Kliknite »Natisni«
Izbrano e -poštno sporočilo se bo natisnilo.

Korak 8. Izvozite datoteko Google Doc v Microsoft Word za tiskanje
Če potrebujete dostop do več možnosti tiskanja, kot jih ponujajo Google Dokumenti, prenesite datoteko Google Doc v urejevalnik besedil.

Korak 9. Izberite »Datoteka«
Uporabniki mobilnih naprav kliknite ikono Več (tri pike v navpični vrstici).

Korak 10. Premaknite kazalec miške na »Prenesi kot«, če si želite ogledati možnosti prenosa
Uporabniki mobilnih naprav kliknite »Skupna raba in izvoz«.

Korak 11. Izberite »Microsoft Word (.docx)«
Pojavi se pogovorno okno. Uporabniki mobilnih naprav kliknite »Shrani kot Word«.

Korak 12. Preimenujte datoteko in po želji izberite mesto za shranjevanje datoteke

Korak 13. Kliknite »Shrani«
Datoteka se bo začela nalagati kot.docx.

Korak 14. Kliknite na preneseno datoteko, da jo odprete

Korak 15. Za tiskanje dokumenta uporabite možnosti, ki so na voljo v programu Microsoft Word

Korak 16. Natisnite eno stran e -pošte z Apple Mail ali Windows Outlook

Korak 17. Odprite e -poštno sporočilo, ki ga želite natisniti

Korak 18. Kliknite »Datoteka« in izberite tiskanje
Uporabniki Mac -a lahko uporabijo tudi bližnjico ⌘ Command+P, uporabniki sistema Windows pa bližnjico Ctrl+P.

Korak 19. Izberite »Posamezno« (Pošta) ali »Strani« (Outlook)
- Če uporabljate pošto, kliknite »Vse« poleg strani, da aktivirate spustni meni, nato izberite »Enojno«.
- Če uporabljate Outlook, poiščite »Obseg strani« in izberite »Strani«.

Korak 20. Izberite stran, ki jo želite natisniti
- Če uporabljate pošto, se v oknu za predogled pomaknite na stran, ki jo želite natisniti.
- Če uporabljate Outlook, kliknite besedilno polje levo od »Strani« in vnesite številko strani, ki jo želite natisniti.

Korak 21. Kliknite Natisni
Natisnila se bo ena stran.

Korak 22. Natisnite vrsto strani e -pošte z Apple Mail ali Windows Outlook

Korak 23. Odprite e -poštno sporočilo, ki ga želite natisniti

Korak 24. Kliknite »Datoteka« in izberite tiskanje
Uporabniki Mac -a lahko uporabijo tudi bližnjico ⌘ Command+P, uporabniki sistema Windows pa bližnjico Ctrl+P.

Korak 25. Izberite »Obseg« (Pošta) ali »Strani« (Outlook)
- Če uporabljate pošto, kliknite »Vse« poleg strani, da aktivirate spustni meni, nato izberite »Obseg«.
- Če uporabljate Outlook, poiščite »Obseg strani« in izberite »Strani«.

Korak 26. Vnesite obseg strani, ki jih želite natisniti
- Če uporabljate pošto, vnesite številko prve strani v besedilno polje levo od »do« in vnesite številko zadnje strani v besedilno polje desno od »do«.
- Če uporabljate Outlook, kliknite besedilno polje levo od »Strani« in vnesite številko strani, ki jo želite natisniti. Vnesite številko prve strani, nato pomišljaj (-), nato številko zadnje strani. Na primer: "1-3" ali "4-5".

Korak 27. Kliknite Natisni
Natisne se obseg strani.