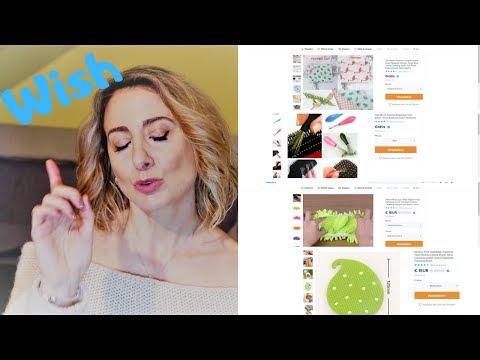Včasih se zdi, da na disku nikoli ne bo dovolj prostora. Morda ne želite izbrisati ničesar na svojih obstoječih pogonih ali pa želite samo nov prostor, da bodo vaše datoteke organizirane. Na žalost je v računalniku le toliko prostora za razširitev. To je nekaj preprostih in poceni načinov, kako narediti prostor in dobiti prostor na disku, ki ga potrebujete.
Koraki
Metoda 1 od 3: Priključitev zunanjega trdega diska

Korak 1. Določite svojo najboljšo možnost
Zunanji pogoni so različnih oblik in velikosti, ki ustrezajo potrebam vsakega uporabnika. Prepričajte se, da ima računalnik rezervna vrata za priključitev.
- Samo želite priključiti in igrati? Poiščite model brez zunanjega napajanja.
- Ali pogosto varnostno kopirate svoje podatke? Nekateri modeli imajo programsko opremo za samodejno varnostno kopiranje.
- Bodite pozorni na hitrost USB! Novejše različice USB -ja bodo hitreje prenašale podatke, vendar mora imeti računalnik ustrezna vrata. Na srečo sta vrata in kabli združljivi nazaj!

Korak 2. Priključite zunanji pogon
Zunanji trdi diski so običajno povezani prek vrat USB, čeprav lahko nekateri modeli uporabljajo zunanji SATA. Ko je gonilnik povezan, se mora samodejno namestiti in ga lahko začnete uporabljati za shranjevanje podatkov!

Korak 3. Odprite pogon
Odprite raziskovalca datotek in preverite, ali je vaš pogon na seznamu z drugimi pomnilniškimi napravami. Shranjevanje podatkov bi morali začeti takoj!
Metoda 2 od 3: Kartiranje omrežnega pogona

Korak 1. Ugotovite, ali je omrežni pogon pravi za vas
Omrežni pogoni so odlični za shranjevanje in skupno rabo datotek z drugimi uporabniki v omrežju. Uporabne so tudi, če želite shraniti pogon, saj je do njih mogoče dostopati na daljavo od koder koli v omrežju.

Korak 2. Priključite pogon
Omrežni pogoni so lahko povezani z vašim omrežjem in do njih lahko dostopate tako kot do katerega koli drugega diska, dokler ste v omrežju.
- Omrežni pogon priključite v vtičnico, če potrebuje zunanje napajanje.
- Pogon povežite z omrežjem. To lahko storite prek usmerjevalnika ali modema - običajno z ethernetom ali kablom USB.

Korak 3. Preslikajte pogon
To vam omogoča enostaven dostop do pogona, kot do katerega koli drugega trdega diska, kadar koli ste v omrežju. Naslednji koraki so napisani za Windows 10 in se lahko nekoliko razlikujejo glede na različico operacijskega sistema Windows, ki ga uporabljate.
- Pomaknite se na Ta računalnik> Zemljevid omrežnega pogona.
- Izberite črko pogona in pritisnite Prebrskaj.
- Na seznamu izberite omrežni pogon in pritisnite OK.

Korak 4. Odprite omrežni pogon
Odprite raziskovalca datotek in vaš pogon bo prikazan na seznamu z ostalimi napravami za shranjevanje.
3. način od 3: Zamenjava CD -ja, DVD -ja ali disketnega pogona

Korak 1. Nakup novega notranjega trdega diska
Če se ne želite širiti navzven, vendar nimate dodatnega prostora v računalniku, lahko zamenjate CD, DVD ali disketo (optični pogon AKA). Standardni 3,5 -palčni notranji namizni trdi disk je dober način za poceni dodajanje veliko prostora.
Tako trdi diski kot optični pogoni lahko uporabljajo vmesniški kabel IDE ali SATA (dva nadomestna na USB). Večina trdih diskov bo v kompletu s potrebnimi kabli, vendar jih boste morda morali kupiti tudi ločeno
NAMIG STROKOVNIKOV

Gonzalo Martinez
Computer & Phone Repair Specialist Gonzalo Martinez is the President of CleverTech, a tech repair business in San Jose, California founded in 2014. CleverTech LLC specializes in repairing Apple products. CleverTech pursues environmental responsibility by recycling aluminum, display assemblies, and the micro components on motherboards to reuse for future repairs. On average, they save 2 lbs - 3 lbs more electronic waste daily than the average computer repair store.

Gonzalo Martinez
Specialist za popravilo računalnikov in telefonov
Izberite trdi disk, ki varuje vaše podatke.
Gonzalo Martinez, specialist za popravila Apple, pravi: »Ko izbrišete podatke z navadnega trdega diska, zapisuje ničlo nad podatki. Obstaja sofisticirana programska oprema, ki lahko pogleda pod ničle in izvleče vaše datoteke. S trdimi diski SSD so vaši podatki veliko bolj varni, ker je zelo težko odstraniti izbrisane podatke s trdega diska.

Korak 2. Pridobite potrebne adapterje
Večina optičnih pogonov uporablja 5,25 -palčni razširitveni prostor, ki je prevelik za 3,5 -palčni trdi disk. Morda boste potrebovali pritrdilne nosilce ali adapter za ležišča od 5,25 do 3,5 palca. Najprej preverite specifikacije proizvajalca, da preverite velikost optičnega pogona.
Razširitveni prostor je prostor, ki drži pogon. Montažni nosilci in adapterji za ležišča vam bodo omogočili, da svoj manjši trdi disk namestite v večji prostor

Korak 3. Odklopite napajanje računalnika
Preden se dotaknete katere koli elektronske komponente, se prepričajte, da je računalnik popolnoma izklopljen in izklopljen.

Korak 4. Odprite računalnik
Za odpiranje stene računalnika boste verjetno potrebovali izvijač. Vrsta izvijača se razlikuje glede na proizvajalca.

Korak 5. Odklopite kable, ki pritrjujejo pogon
Večina optičnih pogonov je priključenih prek dveh kablov: napajalnega in podatkovnega.
- Napajalni kabel ima običajno belo konico, pritrjeno s črnimi, rumenimi in rdečimi žicami.
- Podatkovni kabel ima širok vrh, pritrjen na tračni kabel.

Korak 6. Odvijte in odstranite pogon
Ko odstranite vijake, mora pogon zdrsniti ali se sprostiti z zapahom.

Korak 7. Namestite pritrdilne nosilce ali adapter ležišča (če je potrebno)
Potreben adapter pritrdite z vijaki.

Korak 8. Trdi disk namestite v prazen predel
Potisnite pogon v ležišče in znova privijte vijake.

Korak 9. Trdi disk priključite na matično ploščo
Znova priključite napajalne in podatkovne kable.

Korak 10. Obnovite napajanje računalnika
Za nastavitev pogona boste morali znova priključiti računalnik.

Korak 11. Nastavite pogon v BIOS -u
BIOS (osnovni vhodno/izhodni sistem) je programska oprema, ki jo procesor uporablja za identifikacijo strojne opreme, kot je na novo nameščen trdi disk. Različni proizvajalci za dostop in spreminjanje BIOS -a uporabljajo različno programsko opremo. Za natančen dostop do BIOS -a in oddelka strojne opreme se posvetujte s specifikacijami proizvajalca.
- Vklopite računalnik in med zagonskim zaslonom pritisnite potrebno tipko.
- Poiščite zavihek »Strojna oprema«, »Nastavitev« ali kaj podobnega. Krmarite s tipkovnico.
- Videti bi morali vaš novo nameščeni trdi disk na seznamu. V nasprotnem primeru izklopite računalnik in dvakrat preverite kabelske povezave.
- Poiščite možnost z oznako »Samodejno zaznavanje« in se prepričajte, da je omogočena.
- Shrani in zapri. Običajno ima ta v BIOS -u vezan poseben ključ. Računalnik bi se moral samodejno znova zagnati.

Korak 12. Formatirajte pogon
Pogon mora biti formatiran v datotečni sistem, ki ga računalnik lahko prebere, preden ga lahko uporabite. Če nameravate uporabiti katero koli sistemsko datoteko Windows, jo morate formatirati v NTFS, za preprosto shranjevanje podatkov pa bo datotečni sistem, kot sta xFAT ali FAT32, slab. Naslednji koraki veljajo za Windows 10, vendar bi morali delovati tudi za druge različice sistema Windows.
- Pritisnite tipko Windows + R, da odprete meni za zagon.
- Vnesite diskmgmt.msc in pritisnite OK. S tem se zažene orodje za upravljanje diskov.
- Z desno miškino tipko kliknite nov trdi disk na seznamu in izberite »Oblikuj …«
- Izberite želeni datotečni sistem in pritisnite OK. Oblikovanje diska lahko traja nekaj časa, odvisno od velikosti prostora za shranjevanje diska. Ko je oblikovanje končano, lahko za shranjevanje podatkov uporabite nov trdi disk!
Nasveti
- Vsak kabel IDE ima dva ali tri priključke. En konec kabla je priključen na matično ploščo, drugi konec pa na pogone. Kanal IDE lahko uporabljata največ 2 pogona. Če nimate priključkov, boste morali namestiti krmilno kartico IDE. Če vaša matična plošča to podpira, namesto tega uporabite hitrejše pogone Serial ATA (SATA). Mnoge matične plošče podpirajo do štiri trde diske SATA (namesto običajnih 2 IDE), tako da lahko ustvarite matriko RAID.
- Upoštevajte, da lahko drugi uporabniki v vašem omrežju dostopajo do vašega omrežnega pogona in ga uporabljajo. Zaščitite svoje podatke!
- Vsak notranji trdi disk in ga pritrdite na ustrezno zunanje ohišje in uporabite kot zunanji trdi disk.
- Manjši 2,5 -palčni trdi disk za prenosni računalnik lahko uporabite namesto 3,5 -palčnega notranjega namiznega pogona (če ga imate pri roki), vendar boste morali kupiti še potrebne adapterje za še manjši faktor oblike.
- Če se želite interno razširiti, vendar ne morete odstraniti nekaj iz računalnika, da bi naredili prostor, razmislite o nakupu večjega ohišja računalnika.