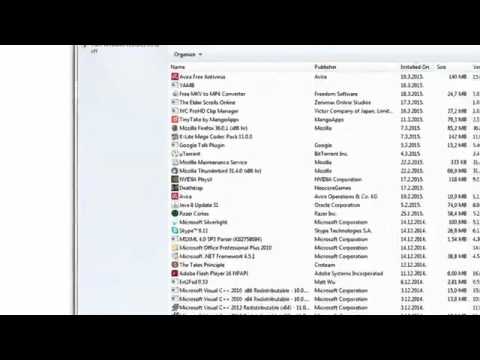Ta wikiHow vas uči, kako zapreti odprto okno v računalniku, Macu, Androidu, iPhoneu ali iPadu. Če uporabljate računalnik, se boste tudi naučili, kako zmanjšati in skriti odprta okna, ne da bi jih popolnoma zaprli.
Koraki
Metoda 1 od 4: Microsoft Windows

Korak 1. Kliknite X v zgornjem desnem kotu okna, da ga zaprete
Skoraj vse aplikacije za Windows imajo X v zgornjem desnem kotu. Takšne aplikacije lahko običajno preprosto zaprete s klikom na X.
- Če okno vsebuje odprt dokument, boste morda pozvani, da ga shranite ali opustite, preden se okno zapre.
- Če se je okno razširilo na celozaslonsko velikost in ne vidite X, pritisnite F11, da se najprej vrne v normalno velikost.

Korak 2. Pritisnite Alt+F4, da zaprete okno
Ta bližnjica na tipkovnici bo zaprla trenutno aktivno okno, tako kot klik na X. Če okno, ki ga uporabljate, nima X v zgornjem desnem kotu bi morala ta kombinacija tipk narediti trik.

Korak 3. Pritisnite Ctrl+F4, da zaprete aktivni dokument
Ta ukaz je mogoče uporabiti v aplikaciji, ki podpira več aktivnih dokumentov hkrati, na primer Microsoft Word. Sama aplikacija se ne bo zaprla, odprta datoteka pa se bo zaprla.

Korak 4. Pritisnite Ctrl+W, da zaprete zavihek spletnega brskalnika
Če uporabljate brskalnik, kot sta Chrome ali Edge, bo ta bližnjica na tipkovnici zaprla zavihek aktivnega brskanja, ne da bi zaprla brskalniško aplikacijo.

Korak 5. Pritisnite ⊞ Win+↓, da zmanjšate aktivno okno
Če hkrati pritisnete tipko Windows in puščico navzdol, se okno ne zapre, vendar ga boste odstranili iz pogleda, da boste lahko delali na drugih stvareh.
- Če želite obnoviti zmanjšano okno, ga kliknite v opravilni vrstici, ki je običajno na dnu zaslona.
- Če želite zmanjšati vsa odprta okna hkrati, pritisnite ⊞ Win+M.
Metoda 2 od 4: macOS

Korak 1. Kliknite rdeči krog v zgornjem levem kotu okna, da ga zaprete
Če okno, ki ga zapirate, vsebuje odprt dokument, boste morda pozvani, da ga shranite ali opustite, preden se okno zapre.
Če ne morete uporabljati miške ali imate raje bližnjico na tipkovnici, lahko pritisnete tudi ⌘ Cmd+Q na tipkovnici, da zaprete aktivno okno

Korak 2. Pritisnite ⌘ Cmd+W, da zaprete aktivno okno
Ta bližnjica na tipkovnici deluje na enak način kot klik na rdeči krog v zgornjem levem kotu.
- Če uporabljate aplikacijo z zavihki, na primer spletni brskalnik, bo ta bližnjica zaprla samo aktivni zavihek. Če želite zapreti vse odprte zavihke v oknu, pritiskajte ⌘ Cmd+W, dokler se vsi ne zaprejo.
- Če želite zapreti vsa odprta okna hkrati, pritisnite ⌘ Cmd+⌥ Option+W.

Korak 3. Pritisnite ⌘ Cmd+M, da zmanjšate aktivno okno
Zmanjšanje okna ga ne zapre popolnoma, vendar ga odstrani z zaslona, dokler ga ne boste morali znova prikazati. Zmanjšano okno lahko znova odprete tako, da kliknete njegovo ikono na skrajni desni strani pristanišča.
Če želite zmanjšati vsa odprta okna hkrati, pritisnite ⌘ Cmd+⌥ Option+M

Korak 4. Pritisnite Fn+F11, da skrijete vsa odprta okna
S pritiskom na to tipko se boste takoj vrnili na namizje vašega računalnika Mac. Ko ste pripravljeni znova odpreti okna, ki ste jih skrili, samo pritisnite Fn+F11.

Korak 5. Pritisnite ⌘ Cmd+H, da skrijete aktivno okno
Zaradi tega ukaza je videti, da okno ni več odprto, čeprav aplikacije ne zaprete. Ko ste pripravljeni, da se vrnete v skrito okno, kliknite ikono njegove aplikacije, da ga znova odprete.
Če želite skriti vsa okna hkrati, pritisnite ⌘ Cmd+⌥ Option+H
Metoda 3 od 4: Android

Korak 1. Odprite svoje nedavne aplikacije
Koraki za to se razlikujejo glede na Android:
- Če uporabljate Samsung Galaxy, lahko to običajno storite tako, da pritisnete gumb Nedavne aplikacije levo od gumba Domov na dnu zaslona.
- Če ima vaš Android gumb s kvadratom (ali prekrivajočimi se kvadrati) na dnu zaslona, se z dotikom prikažejo vaše nedavne aplikacije.
- Če nobena od teh možnosti ne deluje, poskusite povleči navzgor z dna začetnega zaslona (vendar ne tako daleč, da se odpre predal za aplikacije).

Korak 2. Povlecite do aplikacije, ki jo želite zapreti
Ko se aplikacija, ki jo želite zapreti, nahaja na sredini zaslona, se lahko premaknete na naslednji korak.

Korak 3. Povlecite navzgor po aplikaciji, da jo zaprete
Odvisno od vašega Androida lahko aplikacije zaprete tudi tako, da se dotaknete gumba X v zgornjem desnem kotu.
Lahko se dotaknete Zapri vse v nekaterih Androidih zaprite vse odprte aplikacije hkrati.
Metoda 4 od 4: iPhone ali iPad

Korak 1. Povlecite navzgor z dna začetnega zaslona
Če vaš iPhone ali iPad nima fizičnega gumba Domov v spodnjem sredinskem delu zaslona, bodo s tem dejanjem prikazane odprte aplikacije.
Če uporabljate iPhone ali iPad s fizičnim gumbom Domov v spodnjem srednjem delu zaslona, dvakrat (hitro) pritisnite gumb, da se prikaže seznam odprtih aplikacij

Korak 2. Povlecite levo ali desno, da poiščete aplikacijo, ki jo želite zapreti
Pojdite na naslednji korak, ko se na sredini zaslona prikaže aplikacija, ki jo želite zapreti.

Korak 3. Povlecite navzgor po aplikaciji, da jo zaprete
Okno je zdaj zaprto.