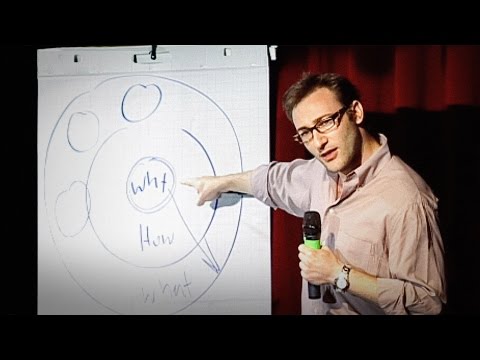Na namizju v računalniku Mac se lahko hitro pomaknete tako, da pritisnete bližnjico na tipkovnici, povlečete sledilno ploščico z določeno potezo ali ustvarite svojo bližnjico po meri.
Koraki
Metoda 1 od 3: Uporaba bližnjice na tipkovnici

Korak 1. Pritisnite Fn + F11.
S tem boste odkrili namizje.
Lahko pa pritisnete ⌘ Command + F3
2. način od 3: povlecite po sledilni ploščici

Korak 1. Postavite palec in prve tri prste na sledilno ploščico
Poskrbite, da imate odprto okno, na primer brskalnik, s katerega lahko preklopite na namizje.

Korak 2. Razmaknite palec in tri prste narazen
S tem boste odkrili namizje.
- Za prikaz kretnje kliknite ikono Apple v zgornjem levem kotu menijske vrstice.
- Kliknite Sistemske nastavitve.
- Kliknite ikono "Sledilna ploščica".
- Kliknite Več gibov.
- Kliknite »Pokaži namizje«. Primer animacije se bo predvajal na desni strani okna.
Metoda 3 od 3: Dodajanje bližnjice na tipkovnici po meri

Korak 1. Kliknite ikono Apple v zgornji menijski vrstici
Če želite ustvariti svojo bližnjico na tipkovnici za hiter dostop do namizja, se preprosto pomaknite do menija bližnjic.

Korak 2. Kliknite Sistemske nastavitve

Korak 3. Kliknite ikono "Tipkovnica"

Korak 4. Kliknite Bližnjice

Korak 5. Kliknite Mission Control
To je na levi strani okna.

Korak 6. Kliknite Prikaži namizje na desni strani okna

Korak 7. Znova kliknite, da označite besedilo tipke

Korak 8. Vnesite bližnjico na tipkovnici po meri
Če uporabljate funkcijsko tipko "F", boste morali pritisniti tipko Fn, da vnesete ukaz

Korak 9. Kliknite rdeči gumb "X"
Bližnjica na tipkovnici bo shranjena!