Google Opozorila je storitev, ki na podlagi vaših meril ustvarja rezultate iskalnikov in rezultate pošilja v vaš e-poštni račun. Ta storitev je uporabna iz več razlogov, kot je spremljanje spleta za posebne informacije o vašem podjetju, vaših otrocih, priljubljenosti vaše spletne vsebine ali vaši konkurenci. Uporabite ga lahko tudi za obveščanje o novih dosežkih, govoricah o slavnih ali trenutnih trendih.
Koraki

Korak 1. Odprite spletno mesto
Ko imate odprt spletni brskalnik, v iskalnik vnesite »Google Opozorila« ali pojdite neposredno na spletno mesto https://www.google.com/alerts. To vas bo pripeljalo na domačo stran Google Opozorila.

Korak 2. Vnesite iskanje
Vnesite temo, o kateri želite prejemati opozorila. Takoj, ko začnete tipkati, se prikaže vzorec vašega prvega Googlovega opozorila. Če ne dobite pričakovanih rezultatov, lahko takoj spremenite vnos.

Korak 3. Ustvarite opozorilo
Vnesite veljaven e -poštni naslov, s katerim vam bo Google poslal rezultate vaše poizvedbe. Nato zaključite postopek s klikom na rdeči gumb CREATE ALERT. Od Googlovih opozoril boste prejeli e -poštno sporočilo s prošnjo, da potrdite ali prekličete to zahtevo. Ko potrdite zahtevo, boste začeli prejemati opozorila. Vaše prvo osnovno Googlovo opozorilo je zdaj končano.

Korak 4. Izberite vrsto vira
Na voljo je nekaj dodatnih možnosti za prilagoditev iskanja vašim posebnim potrebam. Na primer, lahko izberete vrsto virov, iz katerih želite iskati. Privzeto je vse, kar je dobra izbira, če niste prepričani, katero izbrati. Druge možnosti so: novice, dnevniki, video, razprave in knjige. Če si ogledate ta posnetek zaslona, je izbrana ista tema kot v prvotnem primeru, vendar se vir spremeni v video. Vidite lahko, kako to spremeni vrsto rezultatov, ki bi jih prejemali.

Korak 5. Izberite frekvenco
Zdaj lahko označite, kako pogosto želite, da se rezultati pošiljajo v vašo mapo »Prejeto«. Na voljo imate možnosti enkrat na teden, enkrat na dan ali kot se zgodi. Nastavitev, kot se zgodi, lahko rezultate pošlje v mapo »Prejeto« večkrat na dan, odvisno od tega, kako pogosto se poizvedba pojavi v toku novic. Če je to verjetno nadležno, ne izberite te možnosti. Enkrat na dan in enkrat na teden bodo zbirali rezultate in jih dostavili le po svojem urniku. Privzeto za to možnost je enkrat na dan.

Korak 6. Izberite obseg iskanja
Zadnja izbira, ki jo imate, je nastavitev glasnosti. To vam omogoča, da preklapljate med najboljšimi rezultati, v katerih Google filtrira vaše rezultate glede na ustreznost temi, in vsemi rezultati.

Korak 7. Kliknite gumb Ustvari opozorilo
Za prijavo vnesite svoje podatke.

Korak 8. Če želite med prijavo dodati novo iskanje, v iskalno vrstico preprosto vnesite novo iskanje in sledite prejšnjim korakom

Korak 9. Spremenite trenutna iskanja
Ko ste prijavljeni, lahko spremenite tudi vsa trenutna iskanja, ki jih imate. Poleg vsakega opozorila je gumb Uredi (glej črno puščico). To vam omogoča, da spremenite ključne besede, pa tudi obseg in pogostost dostave opozoril. Izbirate lahko tudi med pošiljanjem opozorila v mapo »Prejeto« ali neposredno v vir RSS (glejte rdeče puščice). Ko končate, morate spremembe shraniti ali preklicati.

Korak 10. Izbrišite opozorila, ki jih ne želite
Če želite izbrisati eno ali več opozoril, potrdite polje levo od njega (glejte rdeče puščice). Ko označite polje, bo gumb Izbriši na voljo (glejte črno puščico). Ko kliknete brisanje, bo vaše iskanje odstranjeno. Če ga želite nazaj, ga boste morali znova ustvariti.
Video - z uporabo te storitve se lahko nekateri podatki delijo z YouTubom
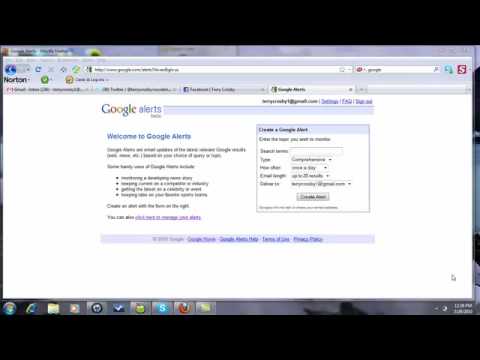
Nasveti
- Tu veljajo enaka pravila kot pri vnosu iskalnika v običajni iskalnik. Na primer, lahko uporabite narekovaje za prejemanje iskanj, ki vsebujejo samo natančno navedene besede, ali pa uporabite negativen znak za izključitev določenih rezultatov.
- Široka iskanja bodo prinesla veliko rezultatov; jih boste morda želeli zožiti.
- Če je vaše vprašanje res specifično, morda ne boste dobili rezultata vsak dan.
- Če ne prejemate nobenih rezultatov, se prepričajte, da niso preusmerjeni v mapo »Prejeto«. V tem primeru boste morda morali svojim stikom dodati Google Opozorila.
Opozorila
- Google Alerts je brezplačna storitev; če vnesete www.googlealerts.com, boste vstopili na drugo spletno mesto, ki ni povezano z Googlom. Podobne storitve ponuja za doplačilo.
- Če se odločite za uporabo naprednih funkcij, boste morali sprejeti Googlovo uporabniško pogodbo. Priporočljivo je, da to pogodbo preberete, preden jo sprejmete.







