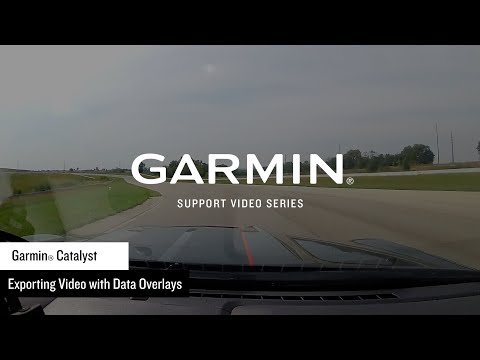Če morate za nekaj časa zapustiti pisarno ali nameravate oditi na dopust, boste morda želeli ljudem, ki vam pošiljajo e -pošto, sporočiti, da vas ni. Če imate račun Exchange, ima Outlook vgrajeno funkcionalnost. Če nimate računa Exchange, se lahko še vedno samodejno odzovete na e -poštna sporočila tako, da ustvarite nekaj pravil. Upoštevajte ta priročnik za nastavitev samodejnih odgovorov, ne glede na to, ali imate račun Exchange ali ne.
Koraki
Metoda 1 od 4: Outlook 2010/2013

Korak 1. Vklopite samodejne odgovore
Izberite mapo Exchange. Izberite mapo iz trgovine s sporočili. Če želite videti možnost Samodejni odgovori, morate imeti izbrano mapo Exchange. Odprite meni Samodejni odgovori (Odsotnost). To lahko najdete tako, da kliknete zavihek Datoteka in nato izberete zavihek Informacije.

Korak 2. Konfigurirajte svoje odgovore
V meniju Samodejni odgovori potrdite polje Pošlji samodejne odgovore. Čas, ko je pomočnik aktiven, lahko prilagodite tako, da potrdite polje in nastavite čas in časovno obdobje.

Korak 3. Napišite svoje odgovore
Za e -poštna sporočila, poslana z vašega strežnika za izmenjavo, uporabite zavihek Inside My Organization. Za odgovore na e -poštna sporočila, prejeta od koga drugega, uporabite zavihek Zunaj moje organizacije. Ko ste zadovoljni z odgovori, kliknite V redu.
Korak 4. Onemogočite samodejne odgovore
Če nastavite časovno obdobje za samodejne odgovore, se pomočnik samodejno konča, ko se časovno obdobje konča. Če niste nastavili obsega, se bo nadaljeval, dokler ne odprete menija Samodejni odgovori in izberete »Ne pošlji samodejnih odgovorov«.
Metoda 2 od 4: Outlook 2007

Korak 1. Vklopite Office Assistant
Kliknite zavihek Orodja. V meniju Orodja izberite Pomočnik zunaj pisarne. Potrdite polje z možnostjo »Pošlji samodejne odgovore iz pisarne«. Čas, ko je pomočnik aktiven, lahko prilagodite tako, da potrdite polje ter nastavite čas in časovno obdobje.

Korak 2. Napišite svoje odgovore
Za e -poštna sporočila, poslana z vašega strežnika za izmenjavo, uporabite zavihek Inside My Organization. Za odgovore na e -poštna sporočila, prejeta od koga drugega, uporabite zavihek Zunaj moje organizacije. Ko ste zadovoljni z odgovori, kliknite V redu.

Korak 3. Onemogočite pomočnika za izhod iz pisarne
Če nastavite časovno obdobje za samodejne odgovore, se pomočnik samodejno konča, ko se časovno obdobje konča. Če niste nastavili obsega, se bo nadaljeval, dokler ne odprete menija Samodejni odgovori in izberete »Ne pošiljaj samodejnih odgovorov iz pisarne«.
Metoda 3 od 4: Outlook 2003

Korak 1. Vklopite Office Assistant
V meniju Orodja izberite Pomočnik zunaj pisarne. Potrdite polje z napisom »Trenutno nisem v pisarni«.

Korak 2. Napišite svoje odgovore
V polje z oznako »Samodejni odgovor samo enkrat vsakemu pošiljatelju z naslednjim besedilom« vnesite odgovor, s katerim želite odgovoriti.

Korak 3. Dodajte pravila
Pomočniku lahko dodate pravila, na primer posredovanje sporočil določenih pošiljateljev drugemu prejemniku. Kliknite gumb Dodaj pravilo …, da konfigurirate pravilo po meri. Ustvarite lahko na primer pravilo, ki bi pošiljalo pošto od določene stranke do vašega sodelavca, da pomembnih e -poštnih sporočil ne bi zamudili, ko ste odsotni.

Korak 4. Onemogočite pomočnika za izhod iz pisarne
Pomočnik izven pisarne se bo nadaljeval, dokler ne odprete menija Samodejni odgovori in izberete »Ne pošiljaj samodejnih odgovorov iz pisarne«.
Metoda 4 od 4: Pošljite samodejni odgovor brez računa Exchange

Korak 1. Ustvarite predlogo
Brez računa Exchange možnosti samodejnega odgovora niso na voljo. Še vedno je mogoče nastaviti samodejni odziv z uporabo predloge in nekaj pravil. Začnite z ustvarjanjem novega e -poštnega sporočila. To bo predloga za vaš samodejni odziv.
- Izberite temo, ki na kratko pojasnjuje situacijo. Na primer »Izven pisarne do«. V temo lahko vnesete tudi besede »samodejni odgovor«, da prejemnik takoj obvesti, da je odgovor samodejen.
- Napišite kratko sporočilo. V telo e -poštnega sporočila napišite splošno sporočilo, ki se lahko nanaša na vsakogar, ki ga prejme. Povejte prejemniku, kako naj vas kontaktira ali na koga drugega naj se obrne.

Korak 2. Shranite predlogo
Ko ste zadovoljni s sporočilom, kliknite Shrani kot… V spustnem meniju »Shrani kot vrsto« izberite Predloga Outlooka. To bo shranilo datoteko kot predlogo, ki se naloži v Outlook.

Korak 3. Ustvarite pravila
Če želite, da samodejni odziv deluje pravilno, boste morali določiti nekaj pravil za avtomatizacijo procesa. V sistemu Office 2003/2007 kliknite meni Orodja in izberite Pravila in opozorila. V sistemu Office 2010/2013 kliknite zavihek Datoteka, izberite Informacije in nato kliknite Pravila in opozorila. S tem se odpre meni Pravila e-pošte.
- Kliknite gumb Novo pravilo. Pozvani boste, da izberete predlogo. V razdelku »Začni s praznim pravilom« izberite »Preveri sporočila, ko prispejo«. Kliknite Naprej.
- Določite, na katera sporočila boste odgovorili. Če se želite odzvati na vsako sporočilo, ki ga prejmete v mapo »Prejeto«, potrdite polje »kje je moje ime v polju Za«. Lahko ga omejite tako, da določite posebna sporočila ali e -poštna sporočila z določenimi besedami v zadevi ali telesu. Po izbiri kliknite Naprej
- Naložite predlogo. V naslednjem oknu izberite polje »odgovori z določeno predlogo«, da naložite sporočilo, ki ste ga ustvarili prej. Kliknite povezavo v opisu polja za »posebno predlogo«. S tem se odpre pogovorno okno z vprašanjem, kje iskati predloge. Izberite »Uporabniške predloge v datotečnem sistemu«. Odprite sporočilo, ki ste ga ustvarili prej.
- Nastavite izjeme. Ko je predloga naložena, lahko določite primere, ko ne želite, da se odgovor pošlje, na primer določenemu prejemniku ali za določene vrste sporočil. Po izbiri kliknite Naprej.
- Poimenujte svoje pravilo. Preden končate, morate določiti ime za pravilo. Uporabnik si zapomni nekaj, kar si je enostavno zapomniti, tako da lahko pravilo v prihodnje hitro onemogočite. Potrdite polje »Vklopi to pravilo«, da aktivirate pravilo, nato kliknite Dokončaj.

Korak 4. Onemogočite pravilo
Ko se vrnete v pisarno, lahko pravilo onemogočite tako, da znova odprete meni Pravila in opozorila. Na seznamu aktivnih pravil izberite pravilo Out of Office, ki ste ga ustvarili, nato kliknite gumb Izbriši.
Video - z uporabo te storitve se lahko nekateri podatki delijo z YouTubom

Nasveti
- Organizacija je običajno opredeljena kot vaše podjetje in vključuje ljudi, ki imajo v vašem e-poštnem sistemu račun Exchange Server.
- V glavnem oknu Outlooka se prikaže meni Orodja. Glavno okno je isto okno, ki se prikaže ob zagonu Outlooka, in vključuje menije Datoteka, Urejanje, Pogled, Pojdi, Orodja, Dejanja in Pomoč. V oknih ni menija Orodja, kjer lahko ustvarite ali si ogledate elemente, kot so e-poštna sporočila, stiki ali opravila.
- Ko je potrjeno potrditveno polje Samodejni odgovor osebam zunaj moje organizacije, se poleg imena zavihka prikaže zavihek Zunaj moje organizacije (Vklopljeno).
- Stik mora obstajati v mapi Stiki strežnika Exchange Server. Če stik obstaja samo v mapi, ki je del datoteke osebnih map (.pst), sporočilo o samodejnem odgovoru ne bo poslano.