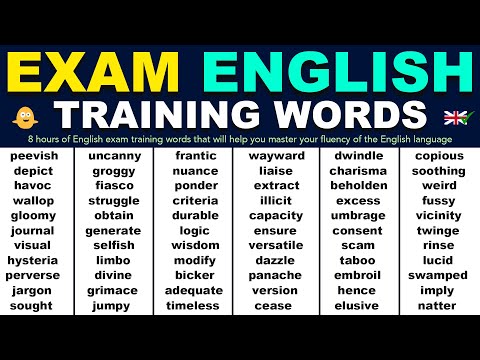iTunes je priljubljen vir za nalaganje in poslušanje glasbe, če pa niste vajeni programa, se vam lahko zdi, kako dodati glasbo, nekoliko zahtevno. Takole lahko uvozite glasbo v svojo knjižnico iz različnih virov, pa tudi, kako tržiti in prodajati svoje pesmi v iTunes.
Koraki
Metoda 1 od 4: Uvoz glasbe s CD -jev

Korak 1. Odprite iTunes
Dovolite, da se program popolnoma naloži.

Korak 2. Vstavite CD v pogon CD ali DVD
Ko se iTunes konča z odpiranjem, vstavite CD v računalnik. Počakajte nekaj sekund, da iTunes prepozna CD. Če je vaš računalnik povezan z internetom, iTunes poišče informacije o CD -ju na spletu in jih posreduje v programu. V nasprotnem primeru vas lahko program pozove, da se povežete z internetom, ali vas vpraša, ali želite preskočiti ta korak.
Podatki, ki so vključeni, če ste povezani z internetom, vključujejo ime albuma, izvajalca, naslove pesmi, podatke o skladatelju in umetnine albuma

Korak 3. Uvozite pesmi
Odpre se pogovorno okno, ki vas vpraša, ali želite uvoziti CD. Kliknite "Da", če želite uvoziti vse pesmi s CD -ja v svojo knjižnico. Če želite uvoziti le določene pesmi, kliknite »Ne« in ročno počistite polja pesmi, ki jih ne želite uvoziti. Ko končate, kliknite gumb "Uvozi CD" v spodnjem desnem kotu zaslona.
iTunes vam lahko prikaže drugo pogovorno okno z možnostmi za uvoz skladb. Privzete možnosti bi morale biti že izbrane, vendar lahko na tem mestu spremenite nastavitve uvoza, če želite

Korak 4. Počakajte, da se vaše pesmi uvozijo
Program vam bo pokazal napredek vsake skladbe, ko jo uvozi v vrstico za nalaganje na vrhu zaslona. Odvisno od dolžine CD -ja, ki ga uvozite, bo ta postopek trajal od nekaj minut do pol ure. Ko je CD končan z uvozom, vas iTunes oglasi z majhnim tonom/piskom, ki vas opozori.

Korak 5. Preverite uvoženi CD
Oglejte si svojo glasbeno knjižnico v iTunes in se pomaknite navzdol do lokacije uvoženega CD -ja. Preverite, ali so bili uvoženi vsi podatki o albumu skupaj z glasbenimi datotekami. Če niso, jih lahko ročno dodate tako, da z desno miškino tipko kliknete pesem ali izbor skladb in v meniju kliknete gumb »pridobi informacije«.
Metoda 2 od 4: Uvoz glasbe iz računalnika

Korak 1. Odprite iTunes
Preden poskusite dodati glasbo, počakajte, da se program popolnoma konča.

Korak 2. Odprite nastavitve iTunes
Če potrdite polje »Kopiraj datoteke v glasbeno mapo iTunes pri dodajanju v knjižnico«, glasba ne bo dodana samo v knjižnico, ampak tudi kopirana na drugo mesto v računalniku. To možnost lahko vklopite in izklopite tako, da odprete zavihek Napredno v pogovornem oknu Nastavitve iTunes, do katerega lahko dostopate prek menija Datoteka.

Korak 3. Poiščite možnost »Dodaj v knjižnico«
To vam omogoča enostavno premikanje skladb iz računalnika v iTunes. Če uporabljate Mac, lahko to možnost poiščete tako, da odprete meni Datoteka in izberete »Dodaj v knjižnico«. Če uporabljate Windows, pojdite v meni Datoteka in izberite »Dodaj datoteko v knjižnico« ali »Dodaj mapo v knjižnico«. Prvi je namenjen uporabi posameznih datotek, drugi pa, če imate celotno mapo zvočne glasbe, ki jo želite dodati v svojo knjižnico iTunes.

Korak 4. Pomaknite se do datoteke ali mape
Poiščite datoteke mp3, ki jih želite prenesti z drugega mesta v računalniku. Iz iste mape lahko izberete več elementov hkrati, tako da izberete skladbo in držite tipko 'shift', dokler ne izberete skupnega števila skladb, ki jih želite.
- Dodate lahko datoteke v formatih AAC, MP3, WAV, AIFF, Apple Lossless ali Audible.com.
- iTunes za Windows lahko tudi pretvori vsebino WMA v eno od zgornjih oblik, ko jo dodate v knjižnico iTunes.

Korak 5. Dodajte glasbeno datoteko ali mapo
Dvokliknite, da ga izberete, ali kliknite gumb »Dodaj« ali »Odpri« v oknu datoteke. Ker so datoteke, ki jih dodajate, že naložene v vaš računalnik (v nasprotju s CD -jem), bo trajalo le minuto ali manj, da se glasba prenese v vašo knjižnico iTunes.

Korak 6. Preverite prenesene datoteke
Pojdite v knjižnico iTunes in se pomaknite do mesta, kjer se nahaja uvožena pesem/album. Preverite, ali so bili podatki o albumu, vključno z izvajalcem, naslovi pesmi, umetninami albuma in imenom albuma, preneseni skupaj z glasbenimi datotekami. Če jih ni, jih lahko ročno dodate tako, da izberete skladbe, jih kliknete z desno miškino tipko in v meniju odprete gumb »pridobi informacije«.
Metoda 3 od 4: Nakup glasbe v iTunes

Korak 1. Odprite iTunes
Počakajte nekaj minut, da se program naloži, preden poskusite narediti kakršne koli spremembe ali izbrati možnosti.

Korak 2. Pojdite v trgovino iTunes
V zgornjem desnem kotu iTunes bi moral biti gumb, ki se glasi "shrani". Izberite to možnost in dovolite nalaganje trgovine iTunes. Ta gumb se razlikuje od spustnega menija "trgovina" na vrhu, poleg spustnih menijev "datoteka" in "uredi".

Korak 3. Poiščite trgovino iTunes
Ko se izložba naloži, imate na voljo več možnosti za iskanje glasbe. Na vrhu je več spustnih menijev, ki navajajo različne možnosti, vključno z zvrstmi glasbe, zvočnimi knjigami in podcasti, po katerih lahko brskate. Če imate v mislih določeno pesem, album ali izvajalca, lahko tudi iščete to skladbo v iskalni vrstici na zgornji desni strani.

Korak 4. Nakup/prenos predmetov
Ko najdete nekaj, kar bi radi kupili ali prenesli, izberite gumb »kupi« poleg datoteke. Cena za to datoteko mora biti navedena poleg gumba za nakup. iTunes vas bo pozval, da odprete pogovorno okno appleID, v katerem morate potrditi nakup z vnosom ID -ja in gesla za iTunes. Ko vnesete točne podatke, kliknite »dokončaj«

Korak 5. Dovolite prenos datotek
Ko se vrnete v knjižnico v iTunes -u, vam vrstica na vrhu sporoči napredek vaših kupljenih datotek. Do njih ne boste mogli dostopati, dokler ne naložijo, kar se bo časovno razlikovalo glede na vsako velikost datoteke in vašo internetno moč.
Metoda 4 od 4: Prodaja glasbe v trgovini iTunes Store

Korak 1. Poskrbite, da bo vaša glasba profesionalno zaključena
Preden album pošljete po potrebnih kanalih, se morate prepričati, da je poliran in predstavljiv. Ustvarite umetnine za album, uredite vse naslove pesmi in po potrebi dodajte opis.
- Prodaja glasbe v iTunes je lahko precej preprosta tudi za ljubiteljske izvajalce, vendar se boste morali spoprijeti z veliko konkurenco, vaše možnosti za uspeh pa se bodo močno izboljšale, če boste poskrbeli, da bodo vaše pesmi v odličnem stanju.
- Če nimate izkušenj z obvladovanjem in ne veste, kako sami izpopolniti glasbo do komercialnih standardov, najemite inženirja ali strokovnjaka, ki bo to naredil namesto vas.

Korak 2. Prepričajte se, da je vaša glasba pravilno oblikovana
Pretvorite datoteke v WAV, nastavljene na 44,1 kHz frekvenco vzorčenja in 16 -bitno velikost vzorca. Zvočne datoteke lahko pretvorite v iTunes tako, da jih uvozite v knjižnico s kodirnikom WAV, nastavljenim na nastavitve po meri.

Korak 3. Dodajte zadnje dotike
Za oddajo potrebujete tudi naslovno sliko in celotne skladbe, preden vam bo spletna storitev pomagala dodati glasbo v trgovino iTunes.
- Imeti morate pravice do umetniškega dela.
- Prizadevajte si, da bo naslovna slika datoteka-j.webp" />

Korak 4. Pridobite kodo UPC
Preden lahko prodate svoj album, mora imeti UPC kodo. Na srečo je pridobitev le -te precej enostavna. Lahko ga pridobite z neposredno registracijo pri Uniform Code Code ali pa vprašate proizvajalca ali distributerja CD -jev, če ponujajo storitev. Slednje se lahko izkaže za cenejšo možnost. UPC lahko dobite tudi na spletu prek različnih spletnih distributerjev, kot so CD Baby ali DiscMakers, ki so ponavadi še cenejše.

Korak 5. Preglejte Appleovo aplikacijo
Neposredno delo z Appleom običajno zahteva, da imate za seboj poklicno etiketo ali vsaj dovolj izkušenj, da dokažete, da ste strokovnjak. Tudi če ne izpolnjujete pogojev za neposredno sodelovanje z Appleom, lahko še vedno delate prek tretje osebe.

Korak 6. Poiščite agregator, ki ga odobri Apple (neobvezno)
Če prejšnjega koraka niste mogli prebroditi sami, stopite v stik z agregatorjem ali distribucijsko storitvijo tretje osebe, ki vam omogoča, da dokončate in distribuirate svojo glasbo za majhno plačilo. Seznam odobrenih združevalcev preverite na strani aplikacije Apple iTunes. Na izbiro je veliko, od katerih vsaka ponuja različne storitve po različnih cenah, vendar so TuneCore, CDBaby in Songcast med najbolj priljubljenimi.
- Običajno boste morali plačati pristojbino, vendar obstajajo tudi drugi agregatorji, kot je ADEDistribution, ki ponujajo tudi omejeno brezplačno storitev z nekaj dodatnimi storitvami.
- Ko iščete agregator, se držite podjetja, ki vam omogoča, da ohranite svoje pravice. Če podpišete pravice za svojo glasbo, je ne boste mogli več spreminjati ali uporabljati, kot želite.
- Agregatorji, ki vam omogočajo, da ohranite vse ali skoraj vse avtorske honorarje, so prav tako zaželeni, saj boste lahko z vsako prodajo zaslužili več denarja.
- Preberite drobni tisk. Ne glede na to, kako priljubljen ali pogosto se uporablja agregator, morate pred naročanjem na storitev prebrati vse drobne črke o stroških, pristojbinah in pravnih zadevah. Če ne razumete pravnega vidika stvari, poiščite znanca, ki dela ali najemite odvetnika, da ga pregleda z vami.