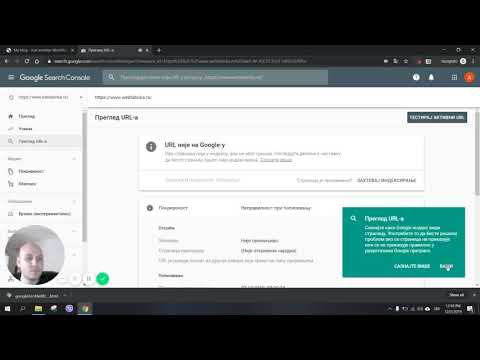Automator je priročna aplikacija, ki je priložena Mac OS X, zato bi morala biti že v računalniku Mac. Tukaj je opisano, kako preimenovati veliko datotek hkrati v sistemu Mac OS X s programom Automator.
Koraki

Korak 1. Odprite Automator
Lahko ga kliknete v zaganjalni plošči ali dvokliknete v mapi z aplikacijami.

Korak 2. Izberite "Potek dela"
Nato kliknite »Izberi«.

Korak 3. Kliknite "Datoteke in mape" v prvem stolpcu znotraj "Knjižnica"

Korak 4. Povlecite datoteke, ki jih želite preimenovati, v zgornji desni del okna Automator
Priporočljivo je, da naredite kopije nekaj datotek in najprej opravite preskus teh datotek, če se stvari ne izidejo tako, kot želite

Korak 5. Dvokliknite "Preimenuj elemente iskalnika" v drugem stolpcu

Korak 6. Odločite se, ali želite, da Automator kopira vaše datoteke
Če je tako, kliknite »Dodaj«, če pa ne, kliknite »Ne dodaj«.
Preostali koraki v tej vadnici temeljijo na tem, da v tem koraku kliknete »Ne dodaj«

Korak 7. Odločite se, ali želite dodati ali zamenjati katero koli besedilo v imenih datotek
V spustnem meniju izberite "Dodaj besedilo" ali "Zamenjaj besedilo".

Korak 8. Po želji dodajte besedilo
Samo vnesite ga v besedilno polje.
Če dodajate besedilo, izberite »po imenu« ali »pred imenom« ali »kot razširitev«. Če izberete "po imenu", bo besedilo dodano na koncu imena datoteke in pred razširitvijo vrste datoteke

Korak 9. Po želji zamenjajte besedilo
Vnesite besedilo, ki ga iščete, in nato besedilo, s katerim ga želite zamenjati.
Če zamenjate besedilo, izberite "polno ime" ali "samo osnovno ime" ali samo razširitev ". Če želite, da se velike in male črke ujemajo, počistite polje" Prezri velike črke"

Korak 10. Kliknite gumb "Zaženi" v zgornjem desnem kotu okna Automator
Če samo enkrat spremenite imena datotek, je to zadnji korak. Zdaj bi morali spremeniti imena datotek.

Korak 11. Nadaljujte, če morate narediti več sprememb
Če spreminjate imena datotek večkrat, na primer dodate besedilo na začetek imen datotek in dodate besedilo na konec imen datotek, kliknite ta dva X, da zaprete ta 2 okna v Automatorju. Nato znova povlecite datoteke v Automator.