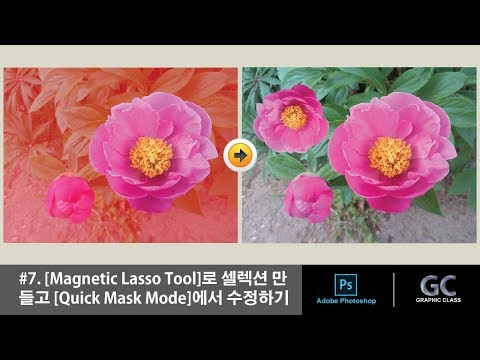Podjetja bodo pogosto uporabljala izračun notranje stopnje donosa (IRR) za razvrščanje različnih projektov po dobičkonosnosti in potencialu rasti. To se včasih imenuje "metoda diskontiranega denarnega toka", ker deluje tako, da ugotovi obrestno mero, ki bo denarne tokove pripeljala do čiste sedanje vrednosti 0. Višja kot je IRR, večji je potencial rasti za projekt. Sposobnost izračuna IRR v Excelu je lahko koristna za menedžerje zunaj računovodske službe.
Koraki

Korak 1. Zaženite Microsoft Excel

Korak 2. Ustvarite nov delovni zvezek in ga shranite z opisnim imenom

Korak 3. Določite projekte ali naložbe, ki jih boste analizirali, in prihodnje obdobje uporabe
Predpostavimo na primer, da ste morali v treh letih izračunati IRR za 3 projekte

Korak 4. Pripravite preglednico tako, da ustvarite oznake stolpcev
- V prvem stolpcu bodo oznake.
- Dovolite en stolpec za vsak projekt ali naložbo, ki bi ga radi analizirali in primerjali.

Korak 5. Vnesite oznake za vrstice v celicah A2 do A8 na naslednji način:
Začetne naložbe, čisti dohodek 1, čisti dohodek 2, čisti dohodek 3, čisti dohodek 4, čisti dohodek 5 in IRR.

Korak 6. Vnesite podatke za vsakega od treh projektov, vključno z začetno naložbo in napovedanim čistim dobičkom za vsakega od petih let

Korak 7. Izberite celico B8 in s funkcijskim gumbom Excel (z oznako "fx") ustvarite funkcijo IRR za prvi projekt
- V polju »Vrednosti« v oknu funkcije Excel kliknite in povlecite, da označite celice od B2 do B7.
- Polje "Ugani" v oknu funkcije Excel Excel pustite prazno, razen če ste dobili številko za uporabo. Kliknite gumb »V redu«.

Korak 8. Potrdite, da funkcija vrne število kot odstotek
- Če se ne, izberite celico in kliknite gumb »Odstotni slog« v polju s številko.
- Dvakrat kliknite gumb "Povečaj decimalno vrednost", da za svoj odstotek uporabite 2 decimalni mesti.

Korak 9. Kopirajte formulo v celico B8 in jo prilepite v celice C8 in D8

Korak 10. Označite projekt z najvišjo odstotno stopnjo IRR
To je naložba z največ potenciala za rast in donos.
Nasveti
- Ne pozabite vnesti vrednosti "začetne naložbe" kot negativne, saj predstavljajo denarne izdatke. Vrednosti "čisti dobiček" je treba vnesti kot pozitivne zneske, razen če predvidevate čisto izgubo v danem letu. Ta številka bi bila vnesena samo kot minus.
- Če funkcija IRR vrne številko #NUM! napako, poskusite vnesti številko v polje "Ugani" v oknu funkcije.
- Funkcija "IRR" v Excelu bo delovala le, če imate na projekt vsaj 1 pozitiven in 1 negativen vnos.
- Dejansko je leto 0 začetna naložba na začetku prvega leta