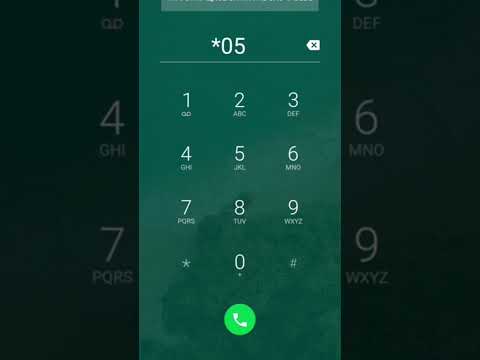Uporaba programske opreme za risanje za urejanje risb je lahko okorna. Lažje je ročno risati, vendar je zaradi vse večje uporabe tehnologije digitalna umetnost nujna. Ta wikiHow ponuja rešitve za pretvorbo vaših risb v digitalno umetnost, hkrati pa zmanjšuje uporabo zapletene programske opreme.
Koraki
Metoda 1 od 3: Priprava risbe

Korak 1. Ustvarite risbo
Za najboljše rezultate narišite risbo s peresom in temeljito izbrišite vse črte svinčnika, da omejite delo na koncu programske opreme. Manj kot morate za popravljanje risbe uporabiti programske opreme, tem bolje.

2. korak Prepričajte se, da so črte temne
To bo omogočilo jasno zajem risbe. Če so vse črte svetle, jih znova preglejte.
Metoda 2 od 3: Uporaba optičnega bralnika

Korak 1. Poiščite optični bralnik, ki ga želite uporabiti
Običajno so optični bralniki blizu tiskalnikov ali v kombinaciji z njimi. Če ga nimate doma, preverite, ali ga imate v lokalni knjižnici ali šoli/fakulteti.

Korak 2. Postavite risbo v optični bralnik
Poskrbite, da bo risba postavljena v pravo smer. Rotacijo lahko pozneje vedno popravite s pomočjo lastne programske opreme.

Korak 3. Preverite, ali je točka povezave za dostop do datoteke, ko je skenirana
To je lahko prek USB -ja, WiFi -ja ali nalaganja v internet (npr. Google Drive).

Korak 4. Skenirajte risbo
Počakaj, kako to narediš? Na srečo običajno obstaja nekaj brezplačne vnaprej nameščene programske opreme. Primeri uporabljene programske opreme so Image Capture za Mac in Scan za Windows 10.
Opomba: Obstaja veliko rahlih odtenkov pri skeniranju z različno opremo, zato, če niste prepričani, kako narediti ta korak, poiščite v Googlu "Kako skenirati [ime, s katerim skenirate]". Upajmo, da o tem obstaja wikiHow

Korak 5. Konfigurirajte nastavitve skeniranja
Glede na vaše želje lahko spremenite nekatere nastavitve.
- Barva: Lahko se odločite za barvno ali črno -belo.
- DPI: Zvišanje vrednosti DPI na najvišjo vrednost je priporočljivo za boljšo ločljivost (približno 600 DPI bo v redu), saj pozneje omogoča manipulacije. Tudi nižja vrednost bo v redu, vendar lahko njeno urejanje poslabša risbo.
- Oblika datoteke: Izbirate lahko med različnimi oblikami datotek, vendar sta običajno primerni JPEG in PNG.-p.webp" />

Korak 6. Uredite digitalno risbo
Najverjetneje bo risba imela nekaj težav. Tako Windows kot Mac imata za to lastno lastno programsko opremo. Na voljo je tudi brezplačna programska oprema za urejanje fotografij, kot je Gimp. Če kliknete »Uredi/označi« v sistemu Windows/Mac, se prikaže okno za spremembe.
- Obreži: Počisti ves prazen prostor na robovih papirja, če za risbo niste uporabili celotne strani.
- Opomba: Za lažje urejanje lahko risbo pretvorite/sledite v vektorsko obliko. Ti podatki bodo omenjeni kasneje v članku.
Metoda 3 od 3: Fotografiranje

Korak 1. Zagotovite optimalno osvetlitev
Dobro osvetljena soba in uporaba sončne svetlobe sta dobra načina za zagotovitev, da se bo fotografija jasno prikazala na fotoaparatu.

Korak 2. Fotografirajte svojo risbo
Dovolite risbi, da zavzame večino prostora na fotoaparatu, da se ohranijo vse podrobnosti na fotografiji. Običajno lahko fotografijo obrežete takoj, ko jo vnesete v meni za urejanje, če uporabljate telefon.
Odstranite čim več podrobnosti ozadja okoli risbe. Druga plast podobnega barvnega papirja spodaj lahko odpravi kakršno koli prosojnost

Korak 3. Prenesite fotografijo v računalnik
Za prenos fotografij lahko uporabite katero koli prednostno metodo (e -poštno sporočilo, besedilo, kabelsko povezavo, Airdrop itd.). Oblika datoteke mora biti JPEG ali PNG.

Korak 4. Pretvorite risbo v vektor s programsko opremo za sledenje
S preprostim Googlovim iskanjem na spletu obstaja veliko brezplačnih programov za sledenje. Vektorska čarovnija je ena od možnosti programske opreme.
Vektorska oblika je zelo uporabna pri urejanju risb, saj omogoča hrustljavo sliko v čim več velikostih. Poleg tega je zelo enostavno dodati prozorno ozadje, če se ukvarjate s takšnimi stvarmi

Korak 5. Uvozite v brezplačno programsko opremo za urejanje fotografij
To je le nekaj, kar želite narediti, če želite risbo nadaljevati. Risbi lahko preprosto dodate barvo z vedrom za barvo prek programske opreme. Zabavajte se z njim!