Ta wikiHow vas uči, kako ročno prenesti eno ali več slik z ene spletne strani na vaš iPhone ali iPad, napravo Android ali namizni računalnik.
Koraki
Metoda 1 od 3: V napravi iPhone ali iPad

Korak 1. Odprite spletni brskalnik

Korak 2. Poiščite sliko za prenos
To storite tako, da brskate ali iščete določeno sliko.
V Googlovem spletnem iskanju se dotaknite SLIKE pod iskalno vrstico, da si ogledate slike, povezane z vašim iskanjem.

Korak 3. Tapnite in pridržite sliko, da jo odprete

Korak 4. Dotaknite se Shrani sliko
Slika bo shranjena v vašo napravo in si jo lahko ogledate v aplikaciji Fotografije.
- V napravah s tehnologijo 3D Touch, kot sta iPhone 6S in 7, se dotaknite ikone za skupno rabo-pravokotnika s puščico, usmerjeno navzgor pod sliko-nato tapnite Shranite sliko.
- Vseh spletnih slik ni mogoče prenesti.
Metoda 2 od 3: V sistemu Android

Korak 1. Odprite spletni brskalnik

Korak 2. Poiščite sliko za prenos
To storite tako, da brskate ali iščete določeno sliko.
V Googlovem spletnem iskanju se dotaknite SLIKE pod iskalno vrstico, da si ogledate slike, povezane z vašim iskanjem.

Korak 3. Tapnite in pridržite sliko

Korak 4. Dotaknite se Prenesi sliko
Slika bo shranjena v vašo napravo in si jo lahko ogledate v aplikaciji za fotografije v napravi, na primer v Galeriji ali Google Fotografijah.
Vseh spletnih slik ni mogoče prenesti
Metoda 3 od 3: V sistemu Windows ali Mac

Korak 1. Odprite spletni brskalnik

Korak 2. Poiščite sliko za prenos
To storite tako, da brskate ali iščete določeno sliko.
V Googlovem spletnem iskanju kliknite Slike na vrhu okna, da si ogledate slike, povezane z vašim iskanjem.

Korak 3. Z desno miškino tipko kliknite sliko
S tem se odpre kontekstni kontekstni meni.
V računalnikih Mac brez desne tipke miške ali sledilne ploščice pritisnite Control+kliknite ali kliknite sledilno ploščico z dvema prstoma

Korak 4. Kliknite Shrani sliko kot…
Vseh spletnih slik ni mogoče prenesti

Korak 5. Poimenujte sliko in izberite mesto, kamor jo želite shraniti

Korak 6. Kliknite Shrani
Slika bo shranjena na mestu, ki ste ga določili.
Video - z uporabo te storitve se lahko nekateri podatki delijo z YouTubom
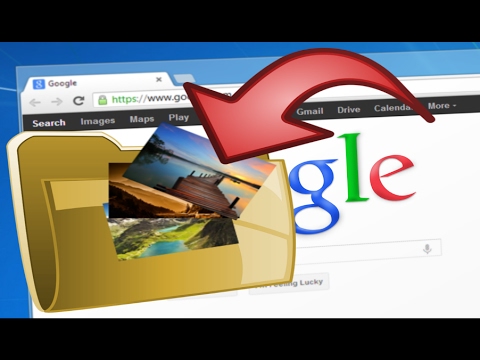
Opozorila
- Javna uporaba slik, katerih pravice so pridržane, je lahko kršitev avtorskih pravic. Preverite status slike Creative Commons ali prosite za dovoljenje imetnika avtorskih pravic.
- Fotografu vedno dajte priznanje.






