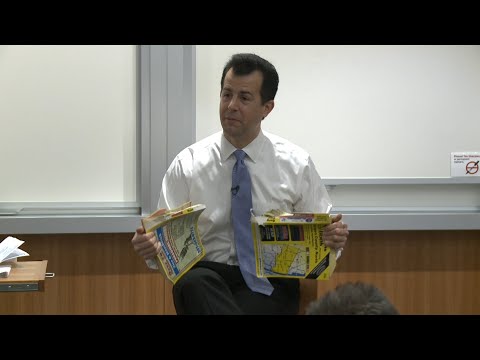Samodejno prilagajanje in upravljanje višine vokalne skladbe je znano po svoji uporabi v priljubljeni hip-hop glasbi. Čeprav lahko ustvari robotski glas z visokim tonom, lahko tudi uravnava tradicionalne pevske glasove in jih naredi popolne. Če želite s samodejnim prilagajanjem urediti zvok skladbe, lahko to storite dokaj enostavno. Nekatera programska oprema za urejanje zvoka, kot je GarageBand, ima lastno samodejno nastavitev, druge pa potrebujejo vtičnik, ki ga lahko kupite in naložite na spletu.
Koraki
Metoda 1 od 3: Uporaba samodejne nastavitve v GarageBandu

Korak 1. Nastavite ključ skladbe
Samodejna nastavitev, vgrajena v GarageBand, bo višino skladbe prilagodila kateri koli tipki, ki jo izberete. Kliknite gumb ključa na vrhu zaslona in nato v spustnem meniju kliknite tipko, v kateri želite, da je skladba.
Če za skladbo uporabljate subtilno samodejno nastavitev, se prepričajte, da se ključ skladbe ujema z nastavitvijo v spustnem meniju, ki ga izberete

Korak 2. Kliknite skladbo, ki jo želite samodejno nastaviti, nato kliknite ikono škarje
Ikona škarje v zgornjem levem kotu zaslona prikaže okno za urejanje vokalne skladbe. Tako boste lahko manipulirali s skladbo in spremenili način njenega zvoka.

Korak 3. V oknu za urejanje kliknite polje »Omeji na ključ«
Ko odprete okno za urejanje, se prepričajte, da ste na zavihku »Skladba«, da si ogledate možnosti za prilagajanje višine sledi. Pritisnite polje »Omejitev na ključ«, da nastavite samodejno nastavitev, da omeji prilagoditev višine tona na tipko, ki ste jo izbrali prej.
Omejitev vokalne skladbe na določeno tipko bo skladbo obdržala, tudi če prvotni posnetek ni bil

Korak 4. Povlecite drsnik za nagib na 60-80 za nežen in naraven popravek
Pomaknite drsnik za korekcijo tona na 60-80 in nato predvajajte skladbo, da vidite, kako se sliši. Poigrajte se z orodjem drsnika in preizkusite različne ravni, dokler skladba ne zveni tako, kot želite.
- Popravek višine bo dvignil nizke dele skladbe, hkrati pa ohranil realističen in naraven zvok za odseke z višjim tonom.
- Močan izvirni posnetek bo olajšal samodejno nastavitev skladbe.

Korak 5. Potisnite drsnik za korekcijo višine tona na 100 za učinek visokih tonov
Če nastavite drsnik za višino tona na 100, bo glas na skladbi zvenel robotsko in nenaravno. Ta zvok je priljubljen v hip-hopu in ga je mogoče uporabiti za popolno preobrazbo vokalne skladbe. Pritisnite gumb za predvajanje, da poslušate skladbo s popravkom višine tona do konca.
Drsnik za popravljanje tona lahko nastavite tako visoko ali nizko, kot želite
Metoda 2 od 3: Prenos in namestitev vtičnika Antares Autotune

Korak 1. Obiščite spletno stran Antares na naslovu
Antares je podjetje, ki je ustvarilo uradni vtičnik za samodejno nastavitev, ki se pogosto uporablja v priljubljenih pesmih. Oglejte si njihovo spletno stran in se prepričajte, da je programska oprema za samodejno nastavitev nekaj, v kar želite vlagati.
- Izogibajte se prenosu »razpokanih« različic vtičnika za samodejno nastavitev, ker je nezakonit in datoteke lahko vsebujejo zlonamerno programsko opremo.
- Samodejno prilagajanje iz Antaresa lahko stane od 130 do 400 dolarjev.

Korak 2. Poiščite vtičnik, ki je združljiv z vašo programsko opremo za urejanje glasbe
Preden se odločite, kateri vtičnik želite, se prepričajte, da bo deloval z vašo programsko opremo za urejanje glasbe. Obiščite https://www.antarestech.com/host-daw-compatibility/ in si oglejte, katere različice vtičnikov delujejo s programsko opremo, ki jo uporabljate.
- Na primer, Auto-Tune Pro ni združljiv z Audacity.
- Samodejna nastavitev 7 TDM/RTAS deluje samo s Pro Tools različice 10 ali starejše.

Korak 3. Primerjajte različne vtičnike
Kliknite »Izdelki« in nato »Samodejna nastavitev« v vrstici za krmarjenje na vrhu spletnega mesta, če si želite ogledati vse različne vtičnike za samodejno nastavitev. Dražji vtičniki, kot je Autotune Pro, imajo dodatne možnosti in nastavitve, ki jih lahko uporabite, če ste profesionalni snemalnik.
- Pred nakupom programske opreme lahko uporabite nekatere preskusne različice.
- Če poskušate glasbo urejati kot hobi, je Autotune EFX njihova najpreprostejša in najcenejša možnost.

Korak 4. Kupite želeno samodejno nastavitev
Kliknite vtičnik, ki ga želite kupiti, in nato registrirajte račun na spletnem mestu Antares. Sledite navodilom za namestitev, ki ste jih dobili z vtičnikom za samodejno nastavitev, da prenesete namestitveni program za samodejno nastavitev v računalnik.

Korak 5. Namestite samodejno nastavitev v računalnik
Odstranite datoteke, ki ste jih dobili s prenosom, in odprite mapo v računalniku. Dvokliknite Install.exe v mapi Antares Autotune in sledite pozivom za namestitev programske opreme v računalnik. Ko odprete programsko opremo za urejanje glasbe, je treba samodejno nastavitev izbrati kot vtičnik.
Metoda 3 od 3: Uporaba vtičnika za samodejno nastavitev

Korak 1. Odprite vtičnik Autotune v programski opremi za urejanje zvoka
S klikom nanj izberite skladbo, ki jo želite samodejno nastaviti. Nato se pomaknite do vtičnika za samodejno nastavitev. To bi moralo prikazati ločeno pojavno okno samodejne nastavitve, ki vam omogoča dostop do učinkov samodejne nastavitve.
- Če uporabljate Audacity, kliknite »Učinki« in izberite vtičnik za samodejno nastavitev, ki ste ga prenesli.
- Če uporabljate Pro Tools, kliknite enega od gumbov za vstavljanje na levi strani poti in v spustnem meniju kliknite vtičnik za samodejno nastavitev.

Korak 2. Kliknite gumb »Vrsta vnosa«, da izberete glasovni učinek skladbe
Nastavitev glasovnih učinkov bo spremenila, kako visoka ali nizka je višina pesmi. Če uporabljate Autotune EFX, bo nastavitev označena z »Vrsta glasu«. Tri vokalne nastavitve so sopran, alt/tenor in nizek moški. Poskusite ujemanje nastavitve s posnetkom pesmi.
- Sopranci pojejo v najvišjih tonih.
- Altosi/tenoristi pojejo v srednjem razponu.
- Nizka nastavitev moškega je najnižji razpon, ki ga lahko uporabite pri samodejni nastavitvi.

Korak 3. Nastavite ključ in obseg pesmi
Kliknite na vrhu vtičnika za samodejno nastavitev in izberite tipko in lestvico, v kateri želite, da je vokal. Če poznate tipko in lestvico, v kateri je pela pesem, izberite ustrezno tipko. Tako boste pri prilagajanju višine tona ohranili glasnost.
Branje notnih zapisov pesmi je najlažji način za iskanje ključa pesmi, lahko pa ga določite tudi po ušesu

Korak 4. Kliknite "Formant", če želite doseči naraven zvok
Če se ne odločite za visoko nastavljeno robotsko samodejno nastavitev, kliknite »Formant« v zgornjem središču vtičnika. S tem boste prilagodili in popravili višino vokalne skladbe, ne da bi ji dali umeten zvok.
Če uporabljate Autotune EFX, izberite »Pitch Correct« namesto »Formant«

Korak 5. Prilagodite hitrost ponovne nastavitve, da spremenite višino skladbe
Kliknite gumb za nastavitev na dnu vtičnika in ga premaknite v levo, da ga nastavite na višjo nastavitev za bolj naraven popravek tona. Če se odločite za samodejno nastavitev višjega tona, premaknite gumb v desno.
- Običajno je hitrost ponovne nastavitve 15-25 dobra nastavitev, če želite naravni zvok.
- Hitrost ponovne nastavitve 0-10 je dobra, če poskušate doseči visokotonski robotski zvok.

Korak 6. Če uporabljate funkcijo Autotune EFX, z možnostjo »Vrsta učinka« prilagodite hitrost ponovne nastavitve
Namesto številčnice za ponovno nastavitev Autotune EFX uporablja prednastavljene možnosti na dnu vtičnika. Visoka nastavitev EFX bo ustvarila visokotonski robotski zvok. Mehki EFX bo skladbo prilagodil na nekoliko nižjo višino od visoke nastavitve. Če želite naravni zvok, nastavitev nastavite na "Pitch Correct".