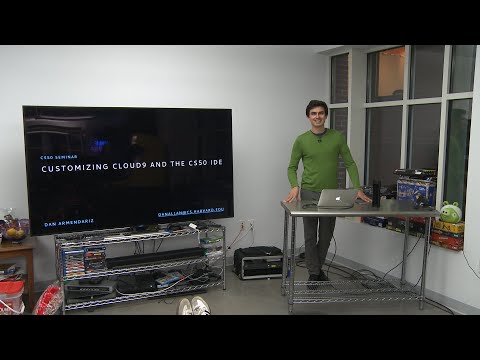Twitch je ena izmed najbolj priljubljenih storitev pretakanja videov na internetu, ki jo igralci najpogosteje uporabljajo za pretakanje svojega igranja. Poleg iger je na Twitchu še veliko drugih kanalov v živo, ki ustrezajo najrazličnejšim interesom. Ta wikiHow vas uči, kako začeti uporabljati aplikacijo Twitch v napravi iPhone ali iPad.
Koraki
Metoda 1 od 5: Nastavitev Twitch

Korak 1. Prenesite in namestite Twitch
Twitch je brezplačna aplikacija. Če tega še niste storili, za prenos in namestitev Twitch uporabite naslednje korake:
- Odprite Trgovina z aplikacijami.
- Dotaknite se Iskanje zavihek.
- V iskalno vrstico vnesite "Twitch".
- Dotaknite se Trzaj v rezultatih iskanja.
- Dotaknite se DOBI poleg aplikacije Twitch.

Korak 2. Odprite Twitch na svojem iPhoneu ali iPadu
To je vijolična ikona, ki vsebuje kotni mehurček z očmi. Običajno ga najdete na začetnem zaslonu.

Korak 3. Dotaknite se Prijava
Nahaja se v spodnjem desnem kotu zaslona.
Če že imate račun Twitch, tapnite Vpiši se, vnesite svoje uporabniško ime in geslo, potrdite polje zraven »Nisem robot« in se nato dotaknite Vpiši se.

Korak 4. Izpolnite obrazec in tapnite Prijava
V zgornji vrstici vnesite svoj e -poštni naslov. Nato vnesite želeno uporabniško ime in geslo. Dotaknite se polja z rojstnim dnevom in na dnu izberite mesec, dan in leto svojega rojstnega dne. Dotaknite se Prijavite se ko končate.

Korak 5. Tapnite slike z zahtevano postavko
Če želite dokazati, da ste dejanska oseba, se prikaže pojavno okno, ki vas prosi, da tapnete slike z zahtevanim predmetom (npr. Avto, semafor, kolo). Dotaknite se vseh slik z navedenim elementom na vrhu in nato še naprej. Če nobena od slik nima navedene slike, tapnite Preskoči.

Korak 6. Preverite svojo e -pošto
Na e -poštni naslov, ki ste ga uporabili za prijavo v Twitch, bo poslano potrditveno e -poštno sporočilo. Poiščite e -poštno sporočilo z naslovom "Vaša Twitch verifikacijska koda" in odprite e -poštno sporočilo.

Korak 7. Dotaknite se Preveri svoj račun
To je vijolični gumb na sredini e -pošte. To preveri vaš račun in vas prijavi v Twitch v spletnem brskalniku.
Druga možnost je, da si zabeležite 6-mestno kodo za preverjanje in jo vnesete v aplikacijo Twitch ter se dotaknete Predloži.
Metoda 2 od 5: Iskanje tokov za ogled

Korak 1. Odprite Twitch na svojem iPhoneu ali iPadu
To je vijolična ikona, ki vsebuje kotni mehurček z očmi. Običajno ga najdete na začetnem zaslonu.

Korak 2. Tapnite Prebrskaj, da poiščete nove tokove
Nahaja se v spodnjem desnem kotu zaslona. To prikaže seznam kategorij.
Druga možnost je, da se dotaknete Odkrijte za ogled seznama priporočenih pretokov v živo in kategorij.

Korak 3. Dotaknite se kategorije
To prikaže seznam prenosov v živo, povezanih s to kategorijo.
- Če ne vidite kategorije, ki vam je všeč, se dotaknite povečevalnega stekla v zgornjem desnem kotu in z iskalno vrstico poiščite kategorijo, ki vam je všeč.
- Lahko se tudi dotaknete Kanali v živo za prikaz seznama priporočenih kanalov v živo.

Korak 4. Dotaknite se kanala v živo
S tem se kanal začne pretakati v živo.
Druga možnost je, da se dotaknete Video posnetki ali Posnetki na vrhu zaslona za prikaz vnaprej posnetih videoposnetkov.

Korak 5. Uporabite klepet za komunikacijo med pretočnim predvajanjem v živo
Če želite komunicirati z drugimi gledalci in pretočnim predvajalnikom, lahko uporabite klepet pod videotokom. Za vnos sporočila uporabite besedilno polje na dnu. Dotaknite se ikone, ki spominja na nasmejan obraz, da se prikaže seznam nalepk in emojijev, ki jih lahko objavite v klepetu.
V klepetu lahko objavite tudi koščke. Bitovi so edinstvene nalepke, ki jih lahko kupite in objavite v klepetu. To podpira pretakanje in podružnice
Metoda 3 od 5: Iskanje in dodajanje prijatelja

Korak 1. Odprite Twitch na svojem iPhoneu ali iPadu
To je vijolična ikona, ki vsebuje kotni mehurček z očmi. Običajno ga najdete na začetnem zaslonu.

Korak 2. Dotaknite se ikone oblačka
Nahaja se v zgornjem desnem kotu aplikacije poleg ikone povečevalnega stekla. To prikaže družabno stran.

Korak 3. Tapnite Prijatelji
Nahaja se na vrhu zaslona. Tu se prikaže seznam vaših spletnih prijateljev Twitch.

Korak 4. Dotaknite se Dodaj prijatelje
To je vijolični gumb na sredini zaslona. To prikaže iskalno vrstico, ki jo lahko uporabite za iskanje uporabnikov.

Korak 5. V iskalno vrstico vnesite uporabniško ime
Tu se prikaže seznam uporabnikov, ki ustrezajo vašemu iskanju.

Korak 6. Tapnite prijateljevo uporabniško ime
To prikaže njihov kanal.

Korak 7. Dotaknite se…
To je ikona s tremi pikami v zgornjem desnem kotu.

Korak 8. Dotaknite se Dodaj [uporabniško ime] kot prijatelja
S tem pošljete prijateljici prošnjo za prijateljstvo.

Korak 9. Dotaknite se šepetanja [uporabniško ime]
To vam omogoča, da prijatelju pošljete zasebno sporočilo.
Vse pogovore v zasebnem sporočilu si lahko ogledate pod Šepetanje na družabnem meniju.
Metoda 4 od 5: Pretakanje na Twitchu

Korak 1. Odprite Twitch na svojem iPhoneu ali iPadu
To je vijolična ikona, ki vsebuje kotni mehurček z očmi. Običajno ga najdete na začetnem zaslonu.

Korak 2. Dotaknite se ikone svojega profila
Nahaja se v zgornjem desnem kotu aplikacije. Če niste izbrali slike profila, se prikaže slika, ki je podobna osebi. To prikaže vaš profil.

Korak 3. Dotaknite se možnosti Pojdi v živo
To je prva možnost na vrhu menija vašega profila.

Korak 4. Dotaknite se Omogoči mikrofon
To je prvi vijolični gumb na dnu zaslona.

Korak 5. Dotaknite se V redu
To je v opozorilu, ki se prikaže na sredini zaslona. To Twitchu omogoča dostop do vašega mikrofona.

Korak 6. Tapnite Omogoči kamero
To je drugi vijolični gumb na dnu zaslona.

Korak 7. Dotaknite se V redu
To je v opozorilu, ki se prikaže na sredini zaslona. To Twitchu omogoča dostop do vaše kamere

Korak 8. Preberite besedilo in se dotaknite Got it
Besedilo vsebuje nekaj modrih besed o tem, kako ostati varen, zaščititi svojo zasebnost in zasebnost tistih, ki spremljajo vaš kanal.

Korak 9. Vnesite opis svojega toka
Uporabite prostor, ki je na voljo na dnu zaslona, da vnesete opis za svoj tok.

Korak 10. Izberite kategorijo za svoj tok
S spustnim menijem na dnu zaslona izberite kategorijo za svoj tok.

Korak 11. Dotaknite se možnosti Začni tok
To je vijolični gumb na dnu zaslona. Ta možnost postane na voljo, ko vnesete opis in izberete kategorijo za svoj tok.

Korak 12. Dotaknite se Konec
Ko ste pripravljeni ustaviti pretakanje, tapnite beli gumb, na katerem piše Konec v zgornjem levem kotu.
Če tega gumba ne vidite, se dotaknite središča zaslona

Korak 13. Dotaknite se Končaj tok
To je rdeči gumb na dnu zaslona. To ustavi vaš tok.
Metoda 5 od 5: Urejanje profila in nastavitev

Korak 1. Odprite Twitch na svojem iPhoneu ali iPadu
To je vijolična ikona, ki vsebuje kotni mehurček z očmi. Običajno ga najdete na začetnem zaslonu.

Korak 2. Dotaknite se ikone svojega profila
Nahaja se v zgornjem desnem kotu aplikacije. Če niste izbrali slike profila, se prikaže slika, ki je podobna osebi. To prikaže vaš profil.

Korak 3. Oglejte si svoje videoposnetke, posnetke, informacije in klepet
Če želite videti vsebino, ki ste jo dali v skupno rabo v Twitchu, se dotaknite Krma, Video posnetki, oz Posnetki na zaslonu profila.
- Video posnetki prikaže vse shranjene prenose v živo.
- Posnetki prikazuje kratke trenutke iz vaših prenosov v živo.
- Informacije prikaže podatke o vašem profilu.
- Klepetajte kjer lahko vi in vaši privrženci komunicirate. Tudi če ne pretakate v živo.

Korak 4. Dotaknite se ikone zobnika za dostop do nastavitev
Nahaja se v zgornjem desnem kotu zaslona. Tu lahko uredite svoj profil in spletne nastavitve, spremenite obvestila, prilagodite možnosti varnosti in zasebnosti, preverite različico aplikacije ali se odjavite iz Twitch.

Korak 5. Dotaknite se računa
To je prva možnost na vrhu menija Nastavitve.

Korak 6. Dotaknite se Uredi profil
To je prva možnost na vrhu menija »Račun«.

Korak 7. Vnesite kratek opis sebe
Z okvirčkom na sredini zaslona vnesite opisno biografijo o sebi in svojem kanalu.

Korak 8. Dotaknite se Shrani
Nahaja se v zgornjem desnem kotu okna na sredini zaslona. To prihrani vašo biografijo.