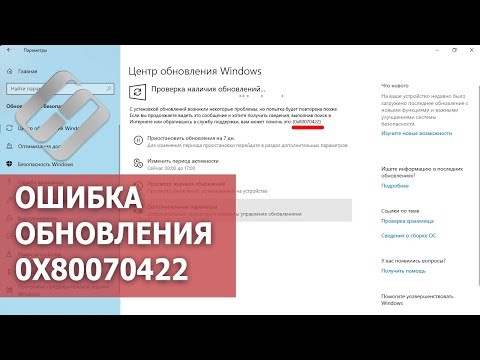Če želite spremeniti privzeto velikost papirja za tiskanje, kliknite meni Apple → kliknite Sistemske nastavitve → kliknite Tiskalniki in optični bralniki → kliknite meni Privzeta velikost papirja in izberite svojo novo velikost.
Koraki
1. del od 2: Nastavitev velikosti papirja

Korak 1. Kliknite meni Apple

Korak 2. Kliknite Sistemske nastavitve
Če se namesto tega odpre podmeni, kliknite gumb Prikaži vse na vrhu okna.

Korak 3. Kliknite Tiskalniki in skenerji

Korak 4. Kliknite meni Privzeta velikost papirja

Korak 5. Kliknite velikost papirja, ki jo želite nastaviti kot privzeto
2. del 2: Ustvarjanje velikosti papirja po meri

Korak 1. Kliknite meni Datoteka v kateri koli aplikaciji, ki lahko tiska
Za nastavitev velikosti papirja po meri morate odpreti sistemsko okno za tiskanje.

Korak 2. Kliknite Natisni

Korak 3. Kliknite Prikaži podrobnosti

Korak 4. Kliknite meni Velikost papirja

Korak 5. Kliknite Upravljanje velikosti po meri

Korak 6. Kliknite gumb +

Korak 7. Vnesite ime za velikost po meri

Korak 8. Vnesite dimenzije papirja

Korak 9. Vnesite dimenzije območja, ki ga ni mogoče natisniti

Korak 10. Kliknite V redu

Korak 11. Izberite svojo novo velikost po zgornji metodi
Vaša nova velikost po meri bo prikazana na dnu menija Privzeta velikost papirja.