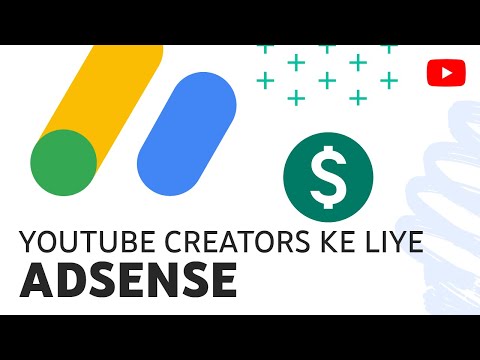Ta wikiHow vas uči, kako izbrisati oznake v Gmailu s spletnega mesta in mobilne aplikacije za iPhone in iPad. Za brisanje oznak pa ne morete uporabiti mobilne aplikacije v sistemu Android, zato boste morali to storiti na spletnem mestu.
Koraki
Metoda 1 od 3: Uporaba računalnika

Korak 1. V spletnem brskalniku pojdite na
Za brisanje oznak v Gmailu lahko uporabite kateri koli spletni brskalnik, vključno s Chromom, Safarijem in Firefoxom.

Korak 2. Premaknite miško nad oznako in kliknite ⋮
Na levi strani strani se prikaže seznam vaših oznak, s klikom na ikono menija s tremi pikami boste meni morali spustiti.

Korak 3. Kliknite Odstrani oznako
To boste videli pod glavo "Na seznamu sporočil" na dnu menija.
Metoda 2 od 3: Uporaba sistema Android

Korak 1. V spletnem brskalniku pojdite na
Za brisanje oznak v Gmailu lahko uporabite kateri koli spletni brskalnik, vendar ne morete uporabljati aplikacije.
Dotaknite se Uporabite spletno različico če ste pozvani.

Korak 2. Dotaknite se ☰
To boste videli v zgornjem levem kotu zaslona.

Korak 3. Tapnite Namizje
To je na samem dnu strani, pod menijem, v modrem besedilu.
Gmail.com se bo spremenil v namizno različico, tako da lahko urejate oznake

Korak 4. Dotaknite se Urejanje oznak
To boste videli v navpičnem meniju na levi strani strani pod glavo "Oznake".

Korak 5. Tapnite Odstrani poleg oznake, ki jo želite odstraniti
Stran se bo osvežila in posodobila, da bo odražala vaše spremembe
Metoda 3 od 3: Uporaba iPhone ali iPad

Korak 1. Odprite Gmail
Ikona te aplikacije je videti kot rdeča in bela ovojnica, ki jo najdete na enem od začetnih zaslonov.

Korak 2. Dotaknite se ☰
To boste videli v zgornjem levem kotu zaslona.

Korak 3. Dotaknite se Nastavitve
To je poleg ikone zobnika na dnu menija.

Korak 4. Dotaknite se računa z oznakami, ki jih želite izbrisati
Odprle se bodo nastavitve Gmaila za ta račun.

Korak 5. Dotaknite se Nastavitve oznake
To boste videli pod glavo "Oznake", ki je običajno tretja skupina v meniju.

Korak 6. Dotaknite se oznake, ki jo želite izbrisati
Podrobnosti te oznake se bodo odprle.

Korak 7. Dotaknite se Izbriši
To boste videli na dnu strani. Vsa e -poštna sporočila, označena s to oznako, ne bodo izbrisana, ampak bodo označena.