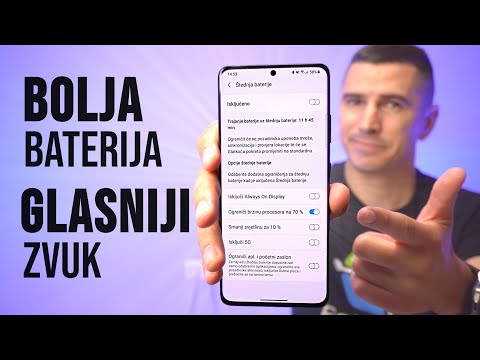Večina sodobnih računalnikov ne potrebuje več ohranjevalnikov zaslona, saj ne trpijo več za enakimi težavami z vžigom, kot so jih imeli nekoč, vendar lahko ohranjevalnik zaslona še vedno uporabljate v zabavne ali okrasne namene. Ta wikiHow vas bo naučil, kako omogočiti ohranjevalnik zaslona v računalnikih z operacijskim sistemom Windows 10.
Koraki

Korak 1. Pritisnite ⊞ Win+I
S to kombinacijo tipk se odpre okno z nastavitvami. Odprete ga lahko tudi s klikom na ikono zobnika v meniju Start.

Korak 2. Kliknite Prilagajanje
Ta gumb je poleg ikone čopiča na monitorju.

Korak 3. Kliknite Zakleni zaslon
To boste videli na plošči na levi strani okna poleg monitorja z ključavnico.

Korak 4. Kliknite Nastavitve ohranjevalnika zaslona
Spodaj je preklopno besedilo »Pokaži zaklenjeni zaslon«.

Korak 5. Kliknite spustni meni "Ohranjevalnik zaslona" in izberite vrsto ohranjevalnika zaslona, ki ga želite uporabiti
Izberete lahko uporabo 3D besedila, prazno, mehurčke, mistifikacijo, fotografije ali trakove.
- Če izberete 3D besedilo ali fotografije, kliknite Nastavitve in lahko nastavite nekatere vidike ohranjevalnika zaslona, na primer prikazano besedilo in slike.
- Prazno, mehurčki, Mystify in trakovi nimajo posebnih nastavitev, čeprav si lahko ogledate predogled ohranjevalnika zaslona v prostoru nad spustnim menijem.

Korak 6. Povečajte ali skrajšajte čas, naveden poleg "Počakaj
" S puščicami poleg besedilnega polja v nekaj minutah označite, kako dolgo naj bo računalnik nedejaven, preden vklopite ohranjevalnik zaslona.
Če želite, da se po izklopu ohranjevalnika zaslona prikaže poziv za prijavo, potrdite polje poleg možnosti »Ob nadaljevanju …«, kar bi lahko bilo koristno, če računalnik ni zasebni računalnik

Korak 7. Kliknite Uporabi in V redu.
Ko kliknete »Uporabi«, bo računalnik shranil spremembe, preden kliknete »V redu«, da zaprete okno.